Как создать загрузочный USB для Windows / Linux в Ubuntu [стиль GUI]
Поскольку на некоторых ноутбуках нет оптического устройства, и создать загрузочный USB-диск быстрее и проще (особенно, если что-то идет не так), я решил опубликовать этот вопрос. Ответы должны быть основаны на графическом интерфейсе, чтобы каждый мог их понять.
Как создать загрузочный USB для Windows / Linux?
1 ответ
Для тестирования я использовал Ubuntu 14.10 и следующие ISO-образы: Ubuntu 14.04.2, Kubuntu 15.04 beta 1, Linux Mint 17.1, Clonezilla live CD/USB 20141208, Windows 8 и Windows 7. Все они имеют архитектуру x64.
До моего сведения дошло, что многие люди задавались одним и тем же вопросом. После обширных интернет-исследований мне удалось написать ответ на основе графического интерфейса пользователя, с несколькими вариантами в зависимости от ваших потребностей. К сожалению, универсального решения не существует, поэтому я разделил ответ на две части: системы на основе MBR (BIOS) и GPT (UEFI).
При выполнении таких действий (например, форматирование) всегда помните, что вы выбрали правильный диск!
1. MBR системы
1.1. Некоторые люди заявили, что они счастливы, используя YUMI. Нет необходимости отказываться от пути, по которому вы чувствуете себя комфортно. Кроме того, это может быть надежным решением, особенно потому, что сообщалось, что оно действительно ладит с WINE. Если вы обеспокоены тем, что текущая версия YUMI не поддерживается, загрузите более старую версию (например, YUMI 2.0.1.2).
1.2. Если у вас не установлен WINE и вы хотите создать USB для ОС Linux, тогда вы можете использовать программу записи образов дисков. В предыдущих версиях Ubuntu Unetbootin был основным решением, но он не очень хорошо работал в моем 14.10. Вместо этого я использую программу записи образов дисков, которая была предустановлена.
Процедура проста:
отформатируйте USB в FAT32 с таблицей разделов MSDOS и смонтируйте USB (как показано на рисунке в 1.3. Нет необходимости настраивать флаги).
щелкните правой кнопкой мыши по ISO и выберите "Открыть с помощью / Disk image writer"
выберите пункт назначения и нажмите кнопку "Восстановить".
Единственным недостатком является то, что после этой процедуры USB будет иметь грязную файловую систему, поэтому вы должны исправить это позже. Это, без сомнения, создаст загрузочный USB, но его нужно отформатировать для дальнейшего использования. 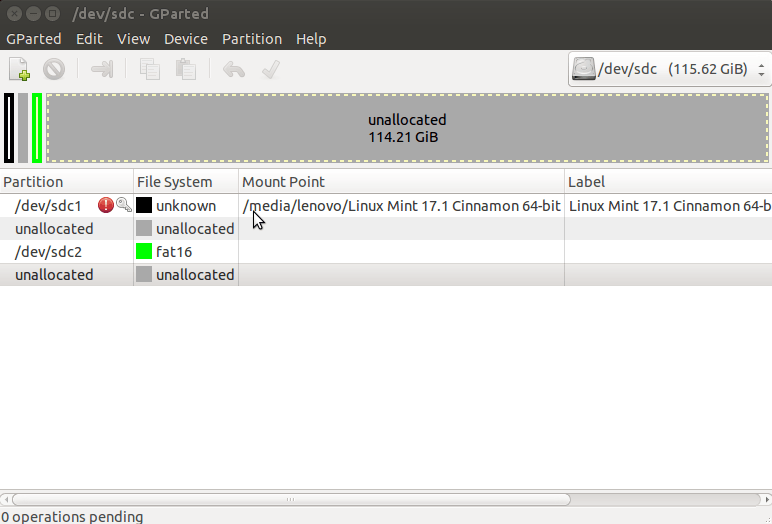
После того, как вы закончили установку ОС и хотите использовать USB для чего-то другого, сделайте следующее:
-выберите sdc1 (чёрное поле) и размонтируйте. Игнорировать ошибки (GParted не может правильно прочитать файловую систему).
изменить таблицу разделов (например, вернуться к msdos)
-открыть вид / информацию об устройстве, чтобы увидеть, если она была изменена, если не просто повторить еще раз
-формат (например, FAT 32).
Для установки Clonezilla не используйте средство записи образов дисков:
-форматировать ваш USB в FAT32 с таблицей разделов MSDOS
-Нажмите правой кнопкой мыши на изображение и выберите Открыть с помощью / Disk image Mounter. Ваше изображение может быть не видно в nautilus. Откройте Диски и установите их, нажимая кнопку. 
-просто скопируйте и вставьте все файлы с диска ISO на USB (не забудьте нажать CTRL+H для скрытых файлов)
-В Gparted управляйте флагами и выбирайте boot (как показано на рисунке в 1.3.).
1.3. Если вы хотите создать Windows USB, то, возможно, вам следует использовать WinUSB для предыдущих версий Ubuntu и для текущей версии 14.10.
Но на самом деле, решение на основе графического интерфейса было бы интересно. По иронии судьбы, требуется Unetbootin. Это верно, все, что вам нужно сделать, это обмануть Unetbootin для установки Windows ISO, изменив файловую систему. Я проверил это с Windows 7 x64.
Это процедура:
отформатируйте USB к FAT32 и смонтируйте
откройте UNetbootin и подготовьте его к записи непосредственно перед установкой, но не устанавливайте ISO, но оставьте его открытым
отформатируйте ваш USB в NTFS, проверьте, есть ли у него флаг загрузки в Gparted и смонтируйте USB

- Вернитесь к Unetbootin и нажмите ОК.
Если Unetbootin во время установки не зависнет, это займет немного больше времени, чтобы закончить.
2. Системы на базе GPT
Это должно быть очень простой задачей, и обычные проблемы возникают из-за плохо отформатированного USB-накопителя (он должен выглядеть как на этом рисунке), но, к сожалению, рекомендуемое решение - мне не удалось создать загрузочный диск в Ubuntu 14.10. Тем не менее, в основном то, что вы должны сделать, это:
создать отформатированный FAT32 USB с таблицей разделов GPT
Скопируйте все файлы (включая скрытые) с ISO на USB.

Хотя это решение работало как прелесть для Linux Mint, Clonezilla (читайте о проблеме монтирования в 1.2.) И Windows 8, копируя файлы из Ubuntu и смонтированного в Kubuntu ISO, сообщили о проблемах с символическими ссылками. Теперь я установил Ubuntu, используя этот метод, и использую его в течение последних 5 месяцев. Это удобно, потому что легко установить постоянство. Но вы можете играть безопасно и использовать программу записи образов дисков, которую я уже объяснил в 1.2. Конечно, ваш USB-накопитель должен иметь формат GPT FAT32, как я уже объяснил, но после завершения записи образа диска он будет иметь структуру, подобную 1.2. картина.
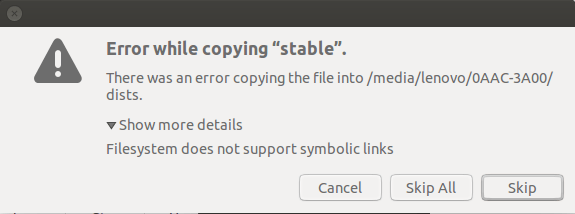
ОБНОВИТЬ:
Для установки ОС Linux вы можете использовать Startup Disk Creator. Это просто и понятно, но я нахожу приложение немного глючным. Начиная с Ubuntu 15.04 он обновился, так что вы можете попробовать его, но при создании Clonezilla USB произошли некоторые ошибки. USB загрузился, хотя.