Что такое PPA и как их использовать?
Я продолжаю читать о " Личных архивах пакетов" ("PPA"), и люди отвечают на вопросы со ссылкой на PPA. Какой лучший способ использовать их?
На этот вопрос есть несколько правильных ответов, охватывающих несколько версий Ubuntu. Для вашего удобства, индекс каждого ниже.
10 ответов
Для Ubuntu 11.04 и новее
Перед добавлением PPA вы должны знать о некоторых рисках:
Всегда помните, что PPA предоставляются сообществом, вы должны знать о возможных рисках, прежде чем просто добавить PPA.
Сначала откройте черту, либо нажав кнопку "Домой" (в верхнем левом углу), либо нажав супер- клавишу.
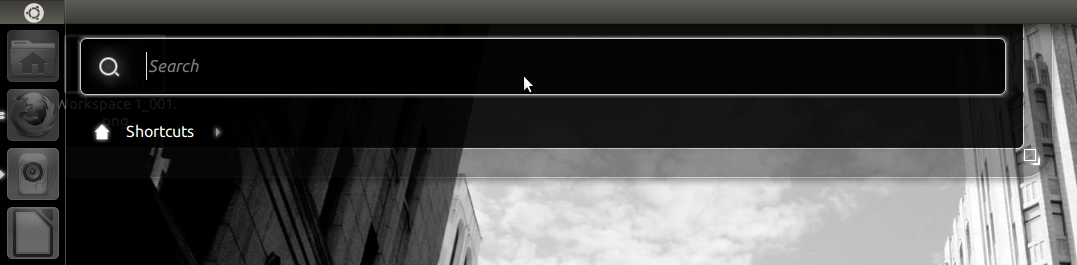
Найдите "Центр программного обеспечения" и запустите программный центр Ubuntu.
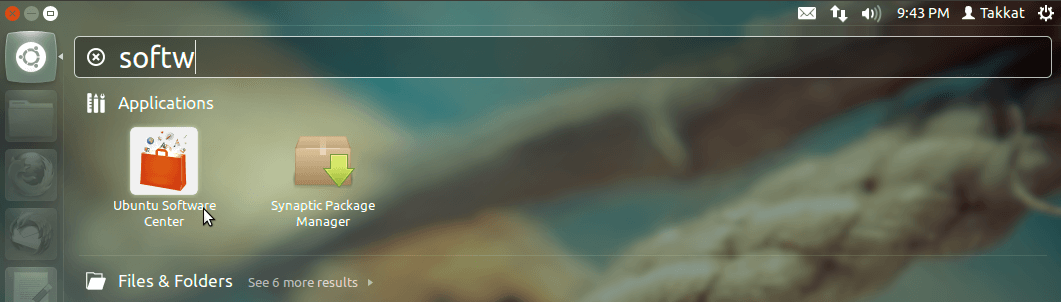
Переместите мышь на верхнюю панель, где написано название приложения.
Теперь перейдите в меню " Правка" и выберите " Источники программного обеспечения".
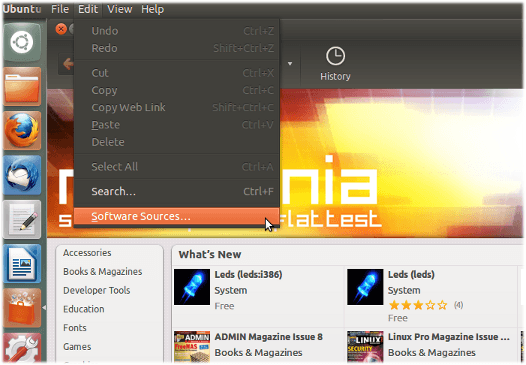
Для более новых версий щелкните правой кнопкой мыши и выберите " Программное обеспечение и обновления".
Затем нажмите Другое программное обеспечение, 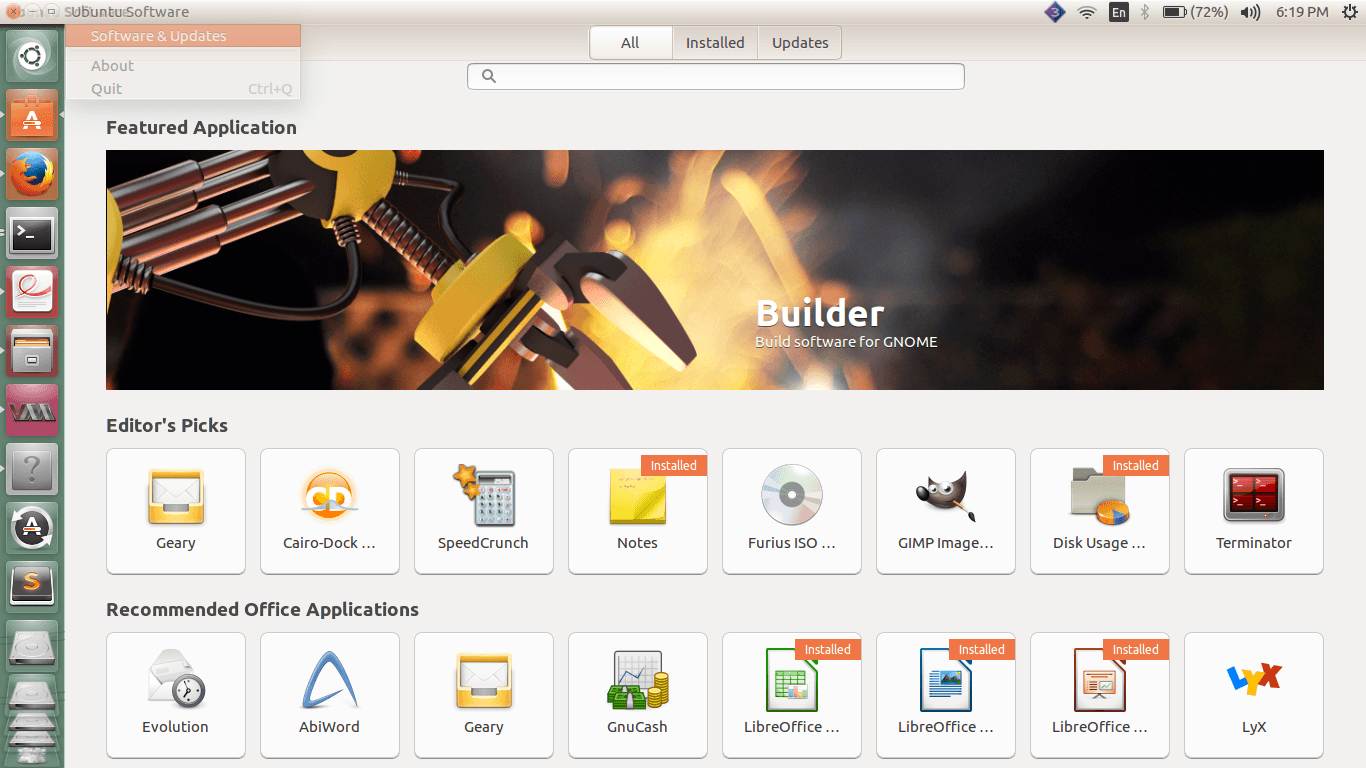
Введите ваш пароль при появлении запроса.
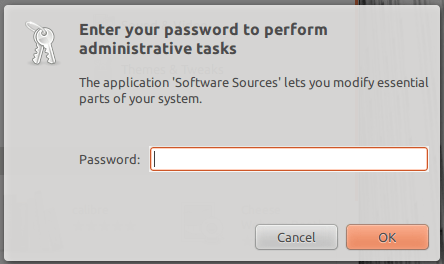
Перейдите на вкладку "Другое программное обеспечение".
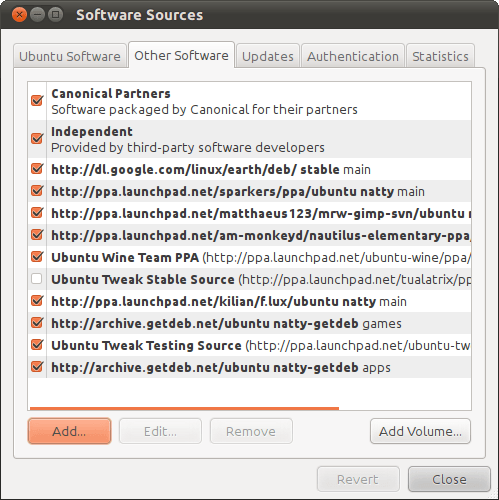
Теперь нажмите "Добавить", появится окно.
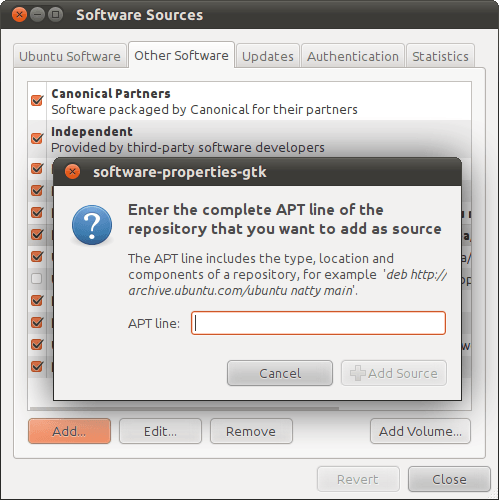
Вы должны ввести PPA в поле. Его можно найти в BOLD на странице панели запуска.

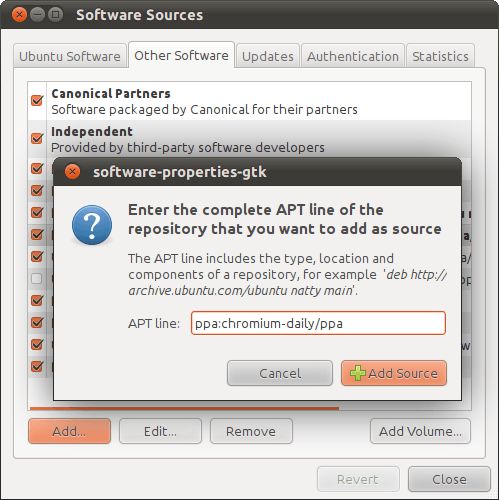
Теперь нажмите "Добавить источник" и закройте источники программного обеспечения. Кеш будет обновлен
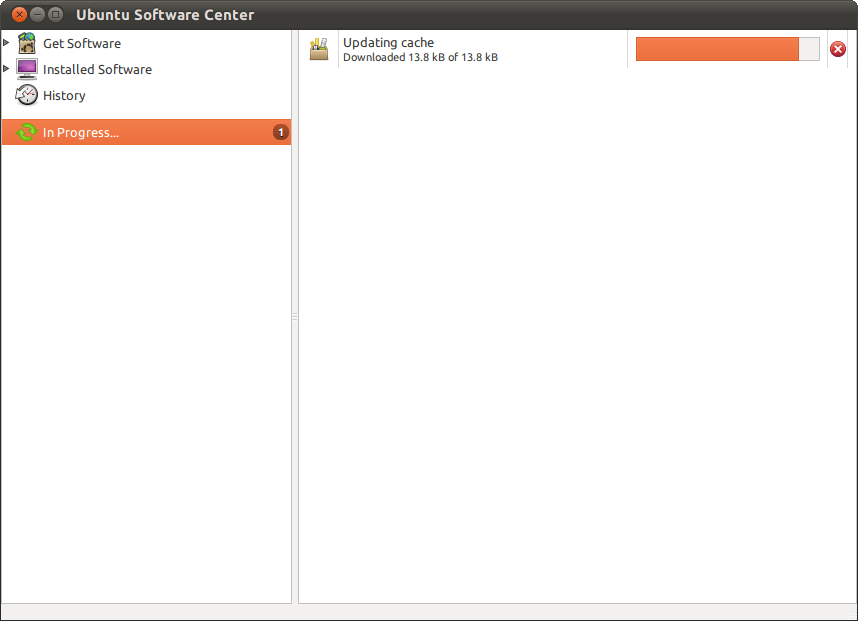
Теперь установите программное обеспечение из центра программного обеспечения.
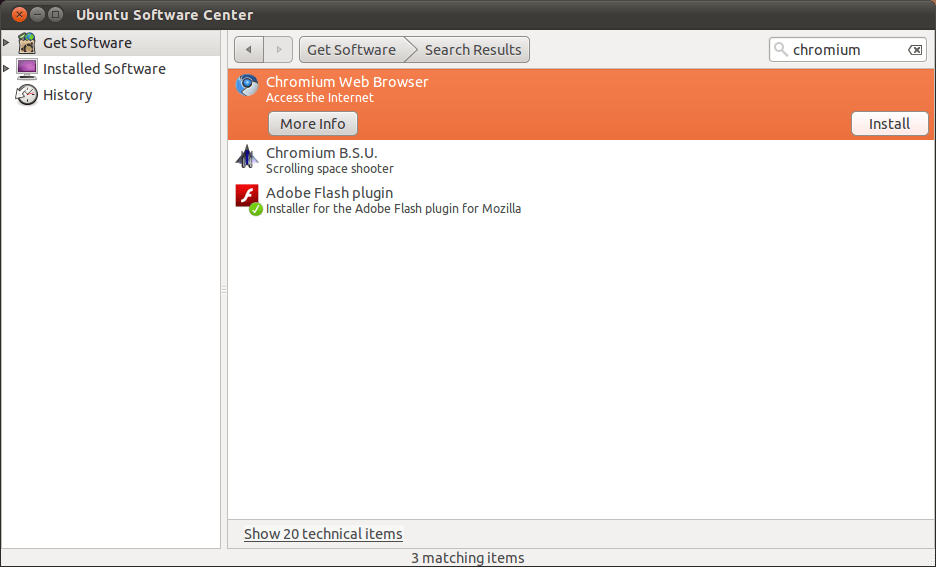
Что такое PPA?
PPA для нестандартного программного обеспечения / обновлений. Они обычно используются людьми, которые хотят, чтобы последние и лучшие. Если вы собираетесь приложить дополнительные усилия, чтобы получить такое программное обеспечение, то вы должны знать, что вы делаете. Выбор в Центре программного обеспечения достаточно для большинства людей.
Командная строка
В командной строке вы можете добавить PPA, используя add-apt-repositoryНапример:
sudo add-apt-repository ppa:gwibber-daily/ppa
Чтобы удалить PPA, удалите соответствующие файлы в /etc/apt/sources.list.d (это не удалит пакеты, установленные вами из PPA). Чтобы просмотреть пакеты, доступные из PPA, или удалить пакеты, установленные из PPA, нажмите кнопку "Origin" в левом нижнем углу окна Synaptic и выберите PPA из списка.
С помощью можно использовать обычный диалог Software Sources и добавить ppa:gwibber-daily/ppa, где он запрашивает строку APT, и включать или отключать их, как и другие репозитории.
Поскольку любой может создать PPA, нет гарантии качества или безопасности PPA - точно так же, как с любым другим неофициальным источником программного обеспечения, вы должны сами решить, заслуживает ли PPA доверия или нет. И, как и любые другие неофициальные программные пакеты от PPA, может вызвать всевозможные трудности, особенно при обновлении до новой версии Ubuntu.
Если вы получили ошибку, что add-apt-repository команда не может быть найдена:
На 12.04 и ранее установите
python-software-propertiesпакет:sudo apt-get install python-software-properties14.04 и позже:
sudo apt-get install software-properties-common
Для Ubuntu 10.10
Хотя многие считают, что добавлять PPA с помощью инструментов командной строки проще, это можно сделать через Ubuntu Software Center для тех, кто предпочитает графические интерфейсы. Для этой демонстрации мы добавим PPA для Banshee Team, чтобы получить последний стабильный выпуск Banshee.
Начнем с открытия Центра программного обеспечения Ubuntu, который можно найти в меню "Приложения".
Applications > Ubuntu Software Center
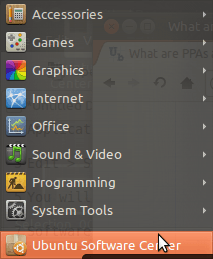
Теперь в Центре программного обеспечения, перейдите к Edit > Software Sources
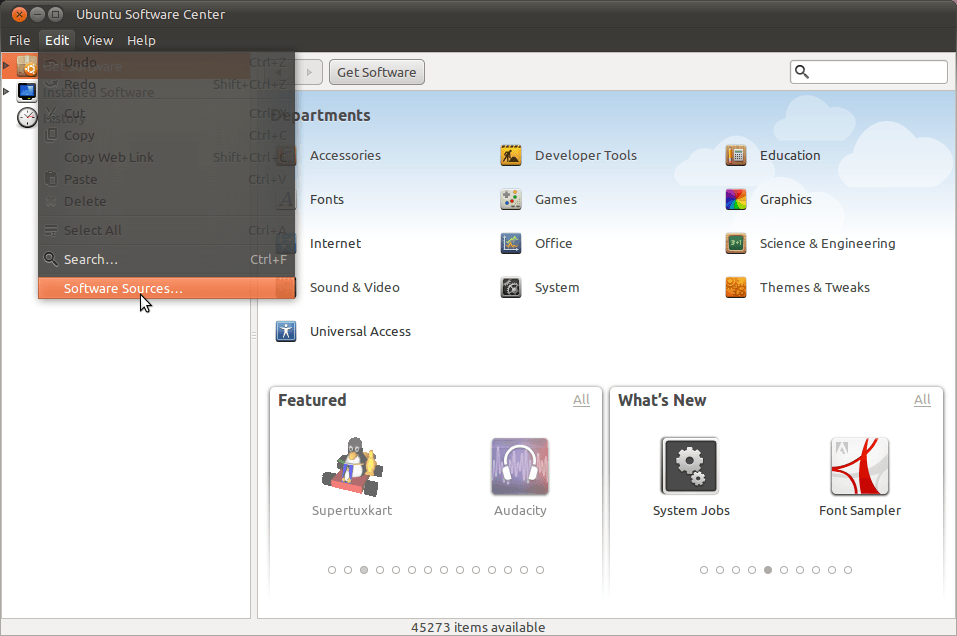
Вам будет предложено ввести свой административный пароль.
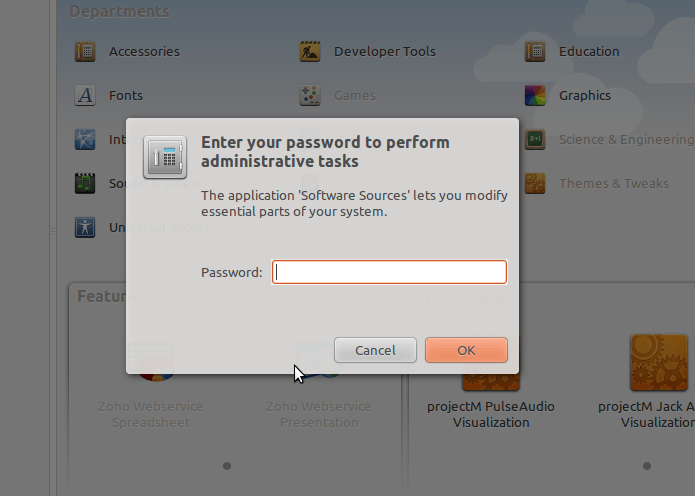
Теперь в Software Sources откройте Other Software нажмите и нажмите Add,
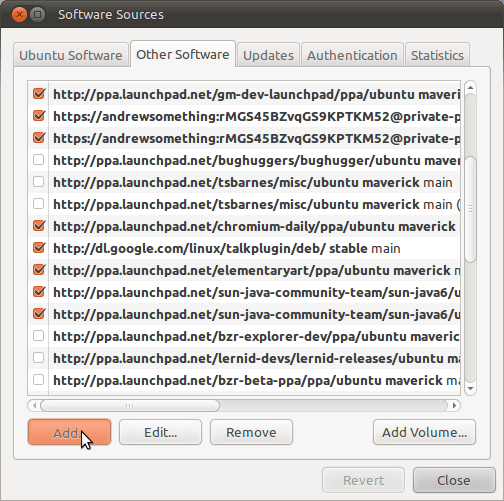
В этом диалоге мы введем информацию PPA.
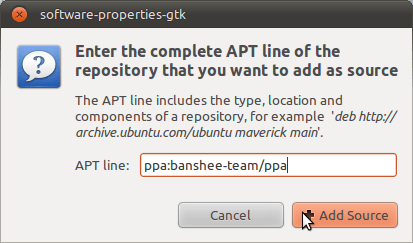
Эта информация находится на веб-сайте PPA жирным шрифтом под заголовком Добавление этого PPA в вашу систему. Для Banshee PPA это выглядит так:

Теперь мы можем закрыть Software Sources и Software Center автоматически обновится, чтобы вы могли получить доступ к новым пакетам из PPA.
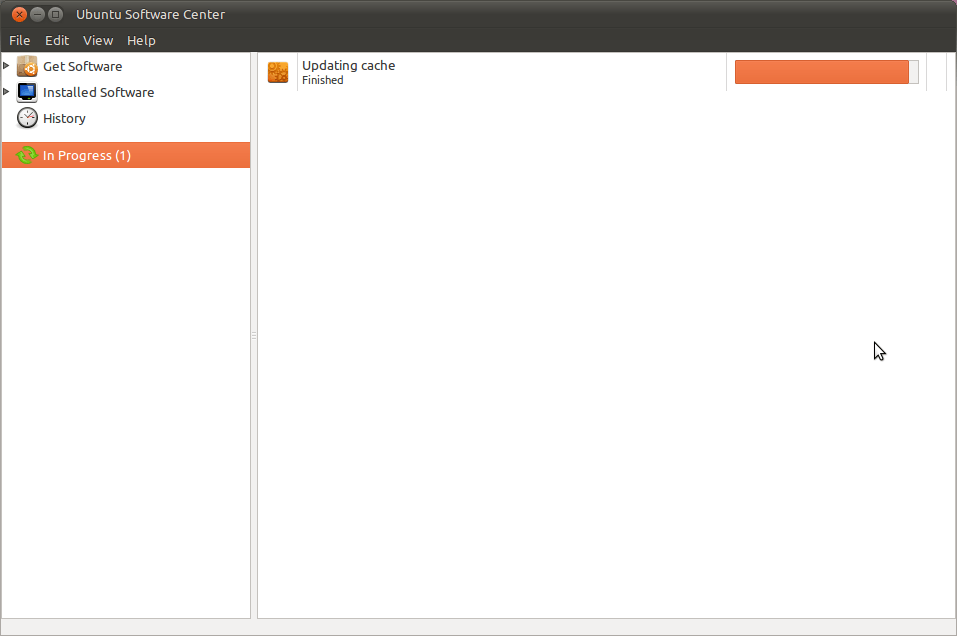
Пакеты, доступные в PPA, можно увидеть, развернув меню "Получить программное обеспечение" в левом столбце "Центр программного обеспечения".
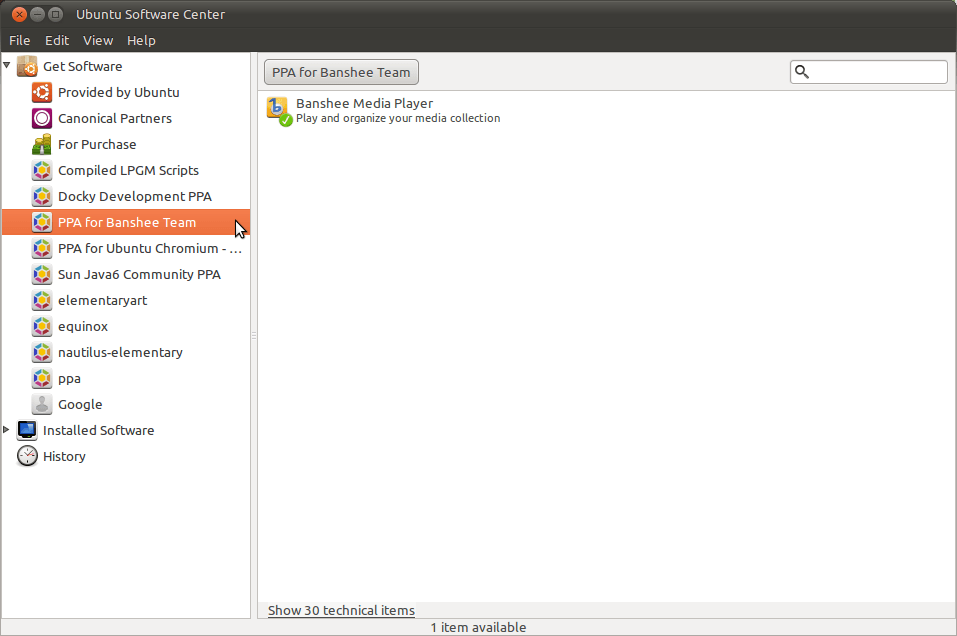
Для Ubuntu 10.04
Чтобы добавить PPA в Ubuntu 10.04:
- Запустите Система-> Администрирование-> Источники программного обеспечения:
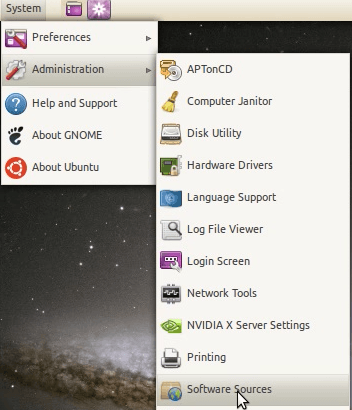
- Вам будет предложено ввести пароль. Обратите внимание, что вы можете добавить PPA, только если вы являетесь администратором из-за угроз безопасности и общесистемных последствий добавления PPA. Введите свой пароль в диалоговом окне, чтобы продолжить:
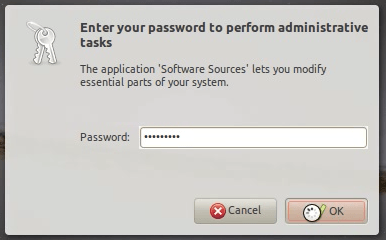
- В окне "Источники программного обеспечения" перейдите на вкладку "Другое программное обеспечение" и нажмите кнопку "Добавить...". Это вызовет запрос "линии APT":
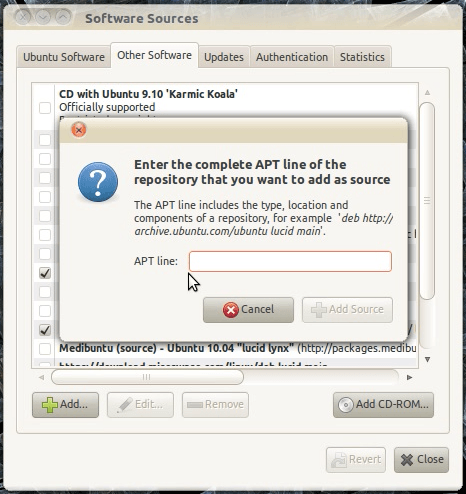
- Текст для вставки в это поле находится на странице панели запуска в разделе "Добавление этого PPA в вашу систему" жирным шрифтом.

- Вставьте скопированную строку в текстовое поле в Software Sources (CTRL+V):

- Закройте окно источников программного обеспечения; Вас попросят перезагрузить информацию о пакете. Сделайте это, нажав кнопку "Перезагрузить":
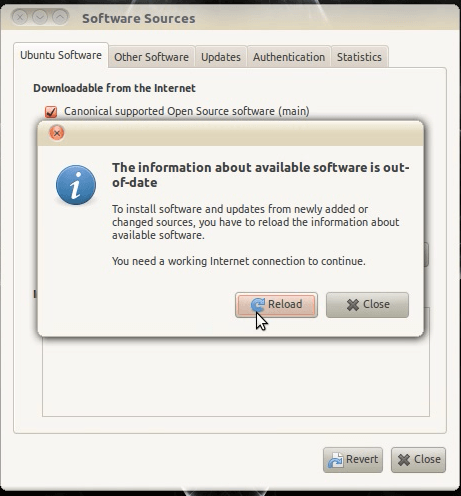
- Теперь вы можете найти программные пакеты из этого PPA в Ubuntu Software Center:
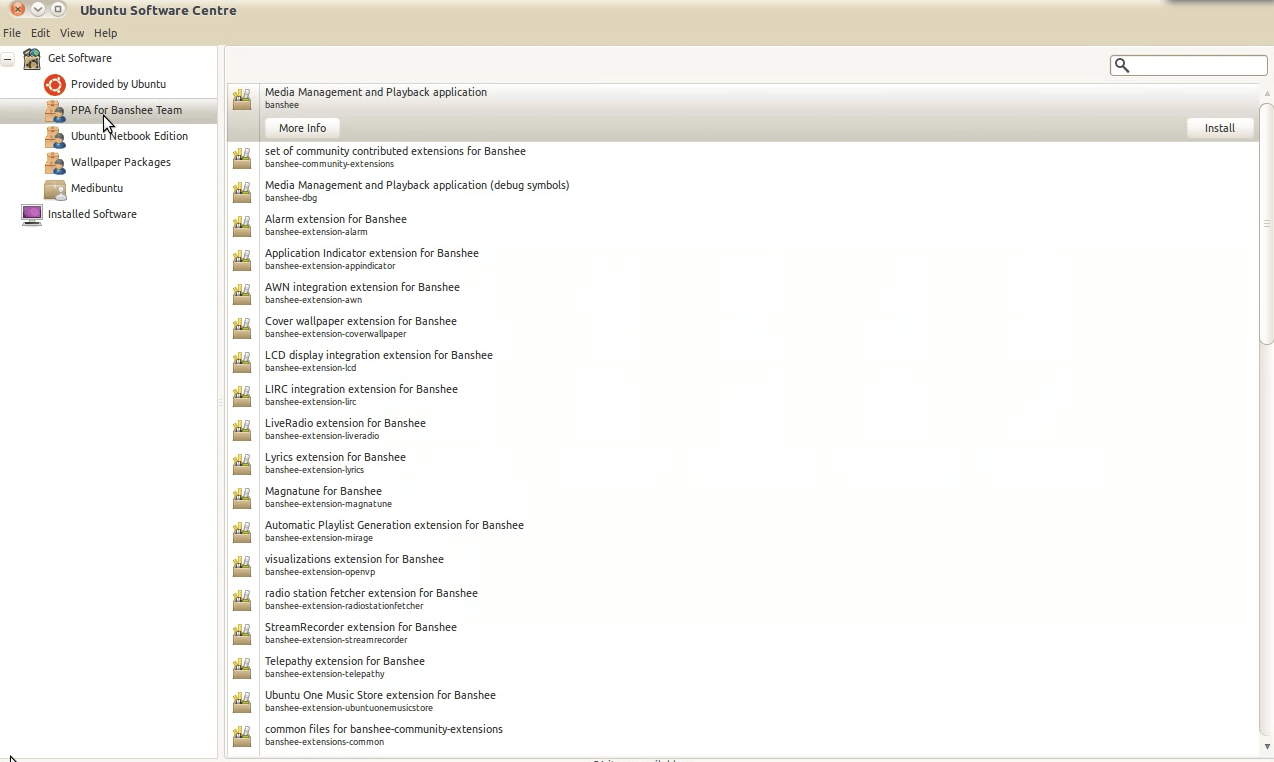
Что такое PPA?
Это все очень просто, когда вы освоите это. Я тут и там сталкивался с проблемами, но, вообще говоря, PPA - это единственный способ обновить ваше программное обеспечение в Ubuntu между выпусками дистрибутива (не заставляйте меня об этом рассуждать). Здесь слишком много объяснений, поэтому я укажу вам на какую-нибудь стоящую документацию. Но сначала несколько простых правил:
Знайте, что вы устанавливаете. Скорее всего, вы будете использовать Launchpad для большинства ваших нужд PPA, но даже в этом случае это может быть опасно для вашего компьютера. Обычно меня беспокоит не злой умысел, а конфликтующие пакеты. Если для пакета A требуется измененная версия ffmpeg, а для пакета B в другом репозитории также требуется измененная версия ffmpeg, то есть хороший шанс, что вы не сможете смотреть видео, например, с пакетом A или B или совсем.
Имейте в виду, что каждый может создать PPA, даже вы. Тот факт, что человек подписывает Кодекс поведения, не означает, что он знает, что делает. На Launchpad есть не только обновления для стабильных выпусков, но также бета и альфа-версии программного обеспечения, и даже вещи, которые еще не совсем работают. Существует множество полезных репозиториев, например, для загрузки последних версий драйверов Nvidia или текущей стабильной версии Pidgin. Опять же, есть вещи, которые какой-то парень сделал в своем подвале для себя и пары друзей.
Тем не менее, веб-страницы документации по Ubuntu должны содержать все, что вам нужно знать, в довольно понятном формате.
Репозитории в Ubuntu: https://help.ubuntu.com/community/Repositories/Ubuntu
Управление программным обеспечением: https://help.ubuntu.com/community/SoftwareManagement
Репозитории и командная строка: https://help.ubuntu.com/community/Repositories/CommandLine
Небольшое примечание: я предполагаю, что вы используете Ubuntu 10.04. Если вы используете 10.10, в вашем меню больше нет "Источников программного обеспечения", хотя об этом говорится в некоторых документах. Чтобы получить к нему доступ, просто откройте диспетчер пакетов Synaptic, затем выберите "Настройки" -> "Хранилища" в меню.
Удачи, и я надеюсь, что это было полезно.
Изменить: Пожалуйста, знайте, что установка программного обеспечения через Ubuntu Software Center может быть проблематичным. Это потому, что он не говорит вам, какие зависимости требует конкретное приложение, которое вы хотите установить. То есть, вы можете установить весь рабочий стол KDE, сотни мегабайт, просто для того, чтобы получить экранную линейку или конфигуратор брандмауэра. Я научился этому нелегко... Например, введите "kruler" в поле поиска, и вы увидите, что окончательный размер установки составляет почти 100 МБ. По крайней мере, обратите пристальное внимание на окончательный размер установки, если вы настаиваете на использовании ОСК. Большинство новых пользователей не знакомы с понятиями оконных менеджеров и сред рабочего стола, имеющих только известную Windows, поэтому будьте осторожны, просто полагаясь на USC и не изучая все о PPA, что я и рекомендую. Это немного больше работы, и это только мое мнение, но вы, вероятно, будете счастливы, что сделали!:)
Об использовании PPA следует помнить одну вещь: когда вы добавляете PPA к своим источникам программного обеспечения, вы предоставляете административный доступ (root) каждому, кто может загрузить этот PPA. Пакеты в PPA имеют доступ ко всей вашей системе по мере их установки (как обычный пакет из основного архива Ubuntu), поэтому всегда решайте, доверяете ли вы PPA, прежде чем добавлять его в свою систему.
Удаление PPA с ppa-продувкой 
Может быть небезопасно просто отключить любой PPA, добавленный в наши источники, удалив его из sources.list или сняв галочку с PPA в наших настройках Software Sources. Тогда было бы гораздо лучше удалить все пакеты, которые были установлены из этого PPA, и заменить их пакетами по умолчанию для Ubuntu.
Для этого у нас есть скрипт ppa-purge  это не только удалит нежелательный PPA, но также заменит пакеты, которые были установлены из этого PPA, версиями Ubuntu по умолчанию. После установки просто запустите
это не только удалит нежелательный PPA, но также заменит пакеты, которые были установлены из этого PPA, версиями Ubuntu по умолчанию. После установки просто запустите
sudo ppa-purge ppa:<lp-name>/<ppa-name>
где <lp-name>/<ppa-name> это то же имя, которое мы ввели в наши источники при добавлении этого PPA. PPA будет удален. Пакеты, установленные из этого PPA, будут заменены пакетами Ubuntu по умолчанию (установленные пакеты, которых нет в репозиториях по умолчанию, не будут удалены).
Если вам трудно понять правильный add-apt-repository команда для запуска, кто-то создал скрипт с именем ppasearch чтобы облегчить эту задачу. Чтобы установить ppasearch, вам нужно будет выполнить следующие команды:
sudo add-apt-repository ppa:wrinkliez/ppasearch
sudo apt-get update
sudo apt-get install ppasearch
Если вы находитесь на Maverick, вы можете вручную загрузить и установить lucid deb. Это должно работать нормально.
Это добавит ppasearch PPA (и его ключ) и установит пакет. Вы можете запустить скрипт, набрав в терминале следующую команду:
ppasearch PPANAME
Чтобы найти команду PPA Cardapio, вы можете запустить:
ppasearch cardapio
Как вы можете видеть на скриншоте ниже, вам будет представлен список подходящих PPA. Как только вы выберете нужный PPA, он будет добавлен скриптом с помощью add-apt-repository, ppasearch даже запустится sudo apt-get update для вас, если вы хотите обновить свои источники.
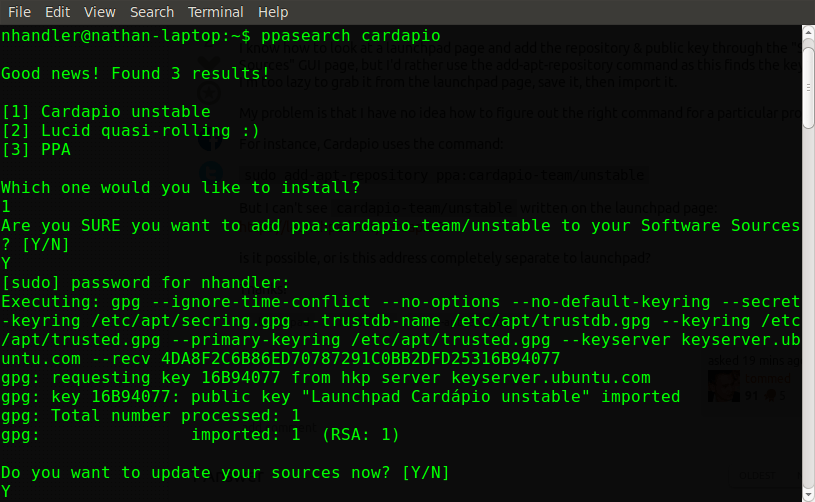
Есть также видео сценария в действии, но оно немного устарело.
Этот скрипт позволит вам легко добавлять PPA и их ключи без необходимости поиска по Launchpad.
Информация о PPA (личный архив пакетов) Посетите справку Ubuntu по PPA.
Для Ubuntu доступен Y PPA Manager. Это инструмент с графическим интерфейсом для управления PPA наилучшим образом.
Установить y-ppa-manager выполните следующую команду в терминале:
sudo add-apt-repository ppa:webupd8team/y-ppa-manager
sudo apt-get update
sudo apt-get install y-ppa-manager
Для получения дополнительной информации и ключевых функций, посетите https://launchpad.net/y-ppa-manager.
Как найти PPA? (Решение, когда apt не удалось найти пакет)
Вы можете найти PPA на странице панели запуска, как показано на следующем рисунке:
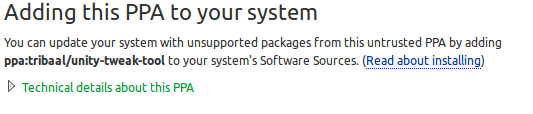
Вы можете найти PPA в Ubuntuupdates -Package Search, как показано на следующем рисунке:
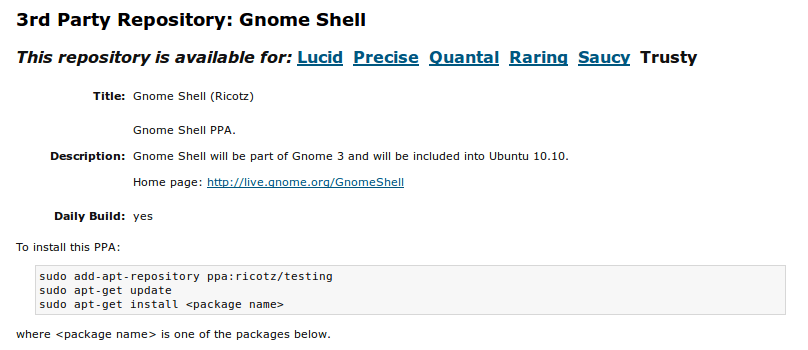
Затем добавьте репозиторий из терминала следующим образом:
sudo add-apt-repository ppa:<someppa/ppa>
sudo apt-get update
http://www.winehq.org/site/download-deb - моя попытка сделать это для Wine PPA.
Отмечу, что Maverick изменился, и теперь мне нужно снова отредактировать инструкции (больше нет источников администрирования-> программ, но вместо этого вам нужно перейти из Центра программного обеспечения).
Встроенные в Launchpad инструкции немного лучше, чем год назад, но все же довольно плохо.