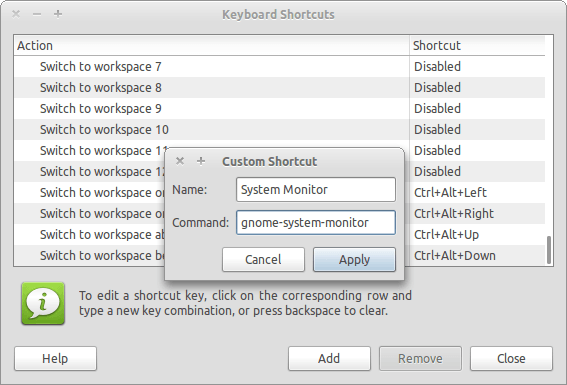Что мне делать, когда Ubuntu зависает?
Все операционные системы иногда зависают, и Ubuntu не является исключением. Что я должен сделать, чтобы восстановить контроль, когда...
- только одна программа перестает отвечать?
- вообще ничего не реагирует на щелчки мышью или нажатия клавиш?
- мышь перестает двигаться полностью?
- У меня есть процессор Intel Bay Trail?
В каком порядке я должен попробовать различные решения, прежде чем выдернуть вилку из розетки?
Что я должен делать при сбое запуска Ubuntu? Есть ли диагностическая процедура, которой я могу следовать?
47 ответов
Когда одна программа перестает работать:
Когда окно программы перестает отвечать на запросы, вы обычно можете остановить его, нажав X-образную кнопку закрытия в левом верхнем углу окна. Как правило, это приводит к появлению диалогового окна, в котором говорится, что программа не отвечает (но вы уже знали об этом), и вам предоставляется возможность убить программу или продолжать ждать ее ответа.
Иногда это не работает, как ожидалось. Если вы не можете закрыть окно обычным способом, вы можете нажать Alt+F2, набрать xkillи нажмите Enter. Ваш курсор мыши превратится в X. Наведите курсор на оскорбительное окно и щелкните левой кнопкой мыши, чтобы убить его. Правый щелчок отменит и вернет вашу мышь в нормальное состояние.
Если ваша программа выполняется из терминала, с другой стороны, вы обычно можете остановить ее с помощью Ctrl+C. Если нет, найдите имя и идентификатор процесса его команды и скажите программе завершить как можно скорее kill [process ID here], Посылает сигнал по умолчанию SIGTERM (15). Если ничего не помогает, в крайнем случае отправьте SIGKILL (9): kill -9 [process ID here], Обратите внимание, что вы должны использовать только SIGKILL в крайнем случае, потому что процесс будет немедленно остановлен ядром без возможности очистки. Он даже не получает сигнал - он просто перестает существовать.
(Убить процесс kill -9 всегда работает, если у вас есть разрешение на убийство. В некоторых особых случаях процесс все еще перечисляется ps или же top (как "зомби") - в этом случае программа была убита, но запись в таблице процессов сохраняется, так как она понадобится позже.)
Когда мышь перестает работать:
Если клавиатура все еще работает, нажмите Alt+F2 и запустите gnome-terminal (или, если они не запускаются, нажмите Alt+Ctrl+F1 и войдите под своим именем пользователя и паролем). Оттуда вы можете решать проблемы. Я не собираюсь углубляться в устранение неполадок мыши, так как я не исследовал это. Если вы просто хотите попробовать перезапустить графический интерфейс, запустите sudo service lightdm restart, Это должно привести к отключению графического интерфейса, который затем попытается возродиться, и вы вернетесь к экрану входа в систему.
Если у вас есть процессор Intel Bay Trail
См. /questions/8424/sistema-polnostyu-zavisaet-s-intel-bay-trail/8435#8435.
Когда все, клавиши и мышь и все, перестают работать:
Сначала попробуйте метод Magic SysReq, описанный в ответе Феникса. Если это не сработает, нажмите кнопку сброса на корпусе компьютера. Если даже это не сработает, вам просто нужно выключить и снова включить двигатель.
Пусть ты никогда не достигнешь этой точки.
Если он полностью блокируется, вы можете перезапустить его, что является более безопасной альтернативой простой перезагрузке компьютера.
REISUB от:
Удерживая клавиши Alt и SysReq (Print Screen), введите R E I S U B.
R: Switch to XLATE mode
E: Send Terminate signal to all processes except for init
I: Send Kill signal to all processes except for init
S: Sync all mounted file-systems
U: Remount file-systems as read-only
B: Reboot
REISUB работает задом наперед, как в "Система более загружена, чем должна быть", если вам нужно это запомнить. Или мнемонически - R eboot; E ven; Я ф; Система; Совершенно; Б Рокен.
Это ключ SysReq:
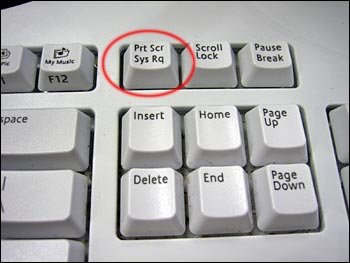
NOTE: There exists less radical way than rebooting the whole system. If SysReq key works, you can kill processes one-by-one using Alt + SysReq + F. Kernel will kill the mostly "expensive" process each time. If you want to kill all processes for one console, you can issue Alt + SysReq + K.
NOTE: You should explicitly enable these key combinations. Ubuntu ships with sysrq default setting 176 (128+32+16), which allows to run only SUB part of REISUB combination. You can change it to 1 or, which is potentially less harmful, 244. To do this:
sudo nano /etc/sysctl.d/10-magic-sysrq.conf
and switch 176 to 244; затем
echo 244 | sudo tee /proc/sys/kernel/sysrq
It will immediately work! You can test this by pressing Alt + SysReq + F. For me, it killed active browser tab, then all extensions. And if you will continue, you can reach X Server restart.
More info on all the Alt + SysReq functions here.
Вы можете сделать сочетание клавиш Ctrl + Alt + Delete, чтобы открыть системный монитор, с помощью которого вы можете убивать любые неотвечающие приложения.
- Откройте " Система" ➜ "Настройки" ➜ "Сочетания клавиш" и нажмите " Добавить".
В поле Command введитеgnome-system-monitor, Назовите ярлык как хотите.
- Нажмите Применить, а затем нажмите там, где написано Отключено. Теперь нажмите клавиши Ctrl + Alt + Delete
- Закройте сочетания клавиш и опробуйте ярлык:
Такие зависания, как вы описали, могут быть связаны как с программным, так и с аппаратным обеспечением, и, как вы обнаружили, иногда сложно диагностировать.
аппаратные средства
Если это настольный ПК, посмотрите на свои аппаратные карты. Как для ноутбуков, так и для настольных компьютеров возможны проблемы типа acpi.
Может быть полезно временно упростить вашу конфигурацию, чтобы подключить только видеокарту со стандартной клавиатурой и мышью. Все остальные карты должны быть удалены.
Для проблем, связанных с acpi, попробуйте загрузиться с noapic nomodeset в вашем варианте загрузки grub. Также стоит попробовать acpi=off хотя это может иметь другие нежелательные эффекты, такие как постоянное использование вентилятора.
Также стоит проверить уровень версии BIOS и узнать, есть ли у поставщика более новая версия BIOS. Надеемся, что в примечаниях readme должно быть указано, что любая новая версия исправляет сбои и зависания.
Программного обеспечения
Я заметил, что вы пробовали стандартные драйверы 270, но не смогли из-за зависаний. Можете ли вы уточнить, были ли у вас похожие проблемы с драйвером с открытым исходным кодом? Очевидно, вы не получите Unity во время тестирования этого.
Замораживание графики может быть одним из / или сочетанием драйвера /compiz/X/kernel
Если вы хотите попробовать любое из приведенных ниже предложений, сначала сделайте резервную копию вашей системы с помощью хорошего инструмента резервного копирования, такого как CloneZilla. Для получения изображения вам понадобится внешнее мультимедийное устройство, например, большой USB-накопитель / диск или отдельный внутренний жесткий диск.
Установка более нового драйвера nVidia
Деактивируйте (удалите) текущий драйвер 173-nvidia с помощью окна "Дополнительные драйверы".
Есть небольшое количество важных исправлений, в первую очередь в стабильной версии 275, но небольшое количество также в 280beta, которая исправила зависания - стоит попробовать, применимы ли они к вашей видеокарте. К сожалению, nvidia не вдавалась в подробности, какие карты они специально исправляют (readme.txt)
Однако - я бы настоятельно рекомендовал сделать резервную копию, если вы не уверены в том, чтобы отменить установку nvidia, тем более что у вас были серьезные проблемы с чуть более старыми драйверами 270. Я использовал Clonezilla бесчисленное количество раз, и это всегда доставляло мне неприятности. Вам нужен большой внешний диск - флешка / внешний диск или отдельный диск.
X Обновления
Самые последние графические драйверы были упакованы в ppa обновлений x.
Обратите внимание - это уведет вас от стандартного базового уровня - при обновлении в будущем ppa-purge сам PPA перед обновлением.
Вы также можете вручную установить драйверы от nVidia:
Попробуйте установить последние версии драйверов nvidia stable 275 или 280 - драйверы 32bit 280: сайт ftp и драйверы 64bit: 280: сайт ftp
Установить
CTRL + ALT + F1, чтобы переключиться на TTY1 и войти
sudo service gdm stop
Чтобы остановить X-сервер
sudo su
Запускать от имени root
cd ~/Downloads
sh NVIDIA-Linux-x86-280.04.run
Чтобы установить 32-битный драйвер (эквивалент для 64-битного), перезагрузите компьютер.
Удалить
sudo sh NVIDIA* --uninstall
Также удалите /etc/X11/xorg.conf
X/Kernel/Compiz
Если вы используете классический Ubuntu с эффектами, возникают ли у вас те же проблемы с зависанием, что и в стандартном Ubuntu? Если вы не можете воспроизвести стоп-кадр с классической Ubuntu (без эффектов), это укажет на проблему с компизом. Я хотел бы поднять отчет об ошибке панели запуска с командой compiz.
Если доступно пространство (например, 20 Гб), вы можете выполнить двойную загрузку / установку вместе с последней версией Oneiric. Очевидно, что это само по себе будет нестабильным, но оно будет поставляться с последними версиями X и Kernel. Возможно, вам также придется вручную установить драйверы бета-версии 280, указанные выше, поскольку они, вероятно, не будут предлагаться в окне "Дополнительные драйверы".
Если во время тестирования вы не видите той же активности замораживания, вы можете попробовать поднять свою версию X с помощью x-edgers ppa и использовать ядро ядра 3.0 в Natty. Переход по этому маршруту не очень желателен - и может вызвать проблемы с обновлением в будущем - и может иметь другие непредвиденные проблемы со стабильностью. Опять же, используйте ppa-purge снять PPA.
Ядро 3.0 поставляется в комплекте с PPA - вам нужно установить заголовки, а также само ядро из синаптической системы ДО перезагрузки, если вы собираетесь установить диск nvidia позже.
Это тестовый ppa - имейте готовую резервную копию, если хотите попробовать этот маршрут.
Если вы получаете много зависаний, возможно, что-то не так с вашим оборудованием. Раньше я получал жесткие блокировки каждые 48 часов из-за неоптимальной оперативной памяти. Memtest86+ показала неисправность после 40 минут тестирования. Поменял оперативную память еще на несколько (по гарантии) и теперь у меня 32 дня, 1 час безотказной работы.
Ubuntu, как и Windows, со временем не склонен просачиваться в вашу память. Даже если это делает одно приложение или плохой драйвер X-видео, вы можете очень просто перезапустить LigthtDM и просто продолжать работать. На самом деле я прошел через три бета-версии драйвера nvidia в этой загрузке:)
Во всяком случае... Зная, как тихо перезапустить, очень удобно, поиск, отчетность и исправление системы должны быть вашим следующим приоритетом. Если это постоянно включенная система, вы легко сможете сделать это между обновлениями ядра * без необходимости перезапуска.
* Вам следует перезагрузить компьютер, когда вы получите обновления ядра, так как они будут исправлениями безопасности, которые не будут применены, пока вы не перезагрузите новое ядро.
Когда все перестает работать, сначала попробуйте Ctrl + Alt + F1, чтобы перейти к терминалу, где вы можете убить X или другие проблемные процессы.
Если даже это не сработает, попробуйте использовать Alt + SysReq, удерживая нажатой (медленно, с интервалом в несколько секунд) R E I S U B.
Это переводит клавиатуру в режим raw, завершает задачи в различных состояниях, синхронизирует диски и т. Д. И, наконец, перезагружает компьютер. Делая это, вы получите гораздо лучшие результаты, чем просто потяните за вилку. Конечно, если это не удастся, вам придется потянуть за вилку.
Кроме того, иногда просто зависает X-сервер - случай, который я чаще всего обнаруживаю, когда вы используете Compiz.
Если это так, вы можете убить X, который перезапустится и вернет вас обратно на экран входа.
Последовательность по умолчанию - Ctrl + Alt + Backspace
Хотя это отключено по умолчанию (предположительно, новые пользователи случайно нажали его) и может быть включено снова так:
System→Keyboard(т.е. диалог настроек клавиатуры)- Вкладка " Макеты"
- Нажмите кнопку Параметры
- В последовательности клавиш, чтобы убить точку X-сервера, нажмите Ctrl + Alt + Backspace.
Мой первый фаворит, когда произошло полное замораживание - Alt + SysRq + K.
Эта комбо убивает X и возвращает меня к графическому экрану входа в систему. Если это не сработает, попробуйте Alt + SysRq + R E I S U B.
Я открываю терминал, например, Ctrl + Alt + F2
Войдите в систему и используйте терминал, чтобы убить процесс, который отстает
ps -e | grep <procesname>
Это показывает processID процесса с этим именем
(sudo) kill <processID>
Это безопасно завершает процесс, в случае, если это не работает использовать
(sudo) kill -9 <processID>
Используйте справочные страницы для получения дополнительной информации об этих командах.
Вы можете вернуться к графическому интерфейсу пользователя с помощью Ctrl + Alt + F7.
В таких случаях вы можете попробовать CTRL-ALT-F1, чтобы попасть в консоль. Затем войдите под своим паролем.
Перезапуск графического интерфейса
Вы можете попробовать перезапустить ваш графический рабочий стол с помощью:
sudo service lightdm restart
Если вы используете Ubuntu 11.04 или более раннюю версию, вы должны использовать это вместо (как gdm раньше был диспетчером отображения по умолчанию):
sudo service gdm restart
Если вместо этого вы используете Kubuntu, то по умолчанию используется менеджер дисплеев kdm, поэтому вы должны вместо этого использовать:
sudo service kdm restart
Если вы используете другой менеджер дисплеев, замените ligthdm/gdm/kdm со своим именем.
Перезагрузка машины
Если вы хотите выполнить чистую перезагрузку системы, используйте:
sudo shutdown -r now
DoR и Phoenix ответили на это хорошо. Чтобы сделать эту страницу более полной, я бы добавил:
Если "сломан" только X, то вы можете использовать ядро, чтобы убить его:
SysRq + Alt + K
Для ноутбуков (зависит от модели, обычно требуется, если "SysRq" написано синим цветом):
Fn + SysRq + Alt + K (отпустить Fn после нажатия SysRq).
Для диагностики зависаний вы должны использовать сетевую консоль (или последовательную последовательную консоль). Следуйте инструкциям по настройке, изложенным здесь.
Первое, на что нужно обратить внимание, это замороженный X или вся система. Включите SSH и затем SSH в систему. Если вы не можете подключиться к нему по ssh, возможно, это блокировка ядра. Если вы можете войти в ssh, то это может быть просто зависание GPU.
Затем попробуйте перезапустить X. Сделайте это, перезапустив менеджер дисплея:
В Ubuntu 11.10 и более поздних версиях LightDM является диспетчером отображения, поэтому выполните:
service lightdm restartВ Ubuntu 11.04 и более ранних версиях GDM является диспетчером отображения, поэтому запустите:
service gdm restart
Если это работает, то это, возможно, ошибка X. Если это все еще не работает, возможно, у вас есть блокировка графического процессора в драйвере ядра drm. На этом этапе было бы полезно узнать, используете ли вы драйвер -ati (с открытым исходным кодом) или -fglrx (с закрытым исходным кодом).
Если вы когда-либо использовали магию SysRq ключ, как предложено в первом ответе, просто попробуйте сначала заставить клавиатуру работать с Alt + SysRq + R; затем снова попробуйте Ctrl + Alt + F1.
Это может сработать, и вы можете спасти себя перезагрузкой. Только если это не работает, вы должны попробовать всю последовательность REISUB.
Если вам нужно сделать жесткое выключение, я бы подумал, что память (RAM) не работает. При следующей загрузке попробуйте запустить memtest86. Сделать это:
- во время загрузки удерживайте нажатой клавишу Shift
- появится меню GRUB
- используйте клавиши курсора, чтобы выбрать последний параметр "memtest86"
- нажмите Ввод
Вы получите базовый дисплей, и он попытается прочитать и записать множество значений во всю вашу оперативную память. Пока нет сбоев, вы увидите зеленый статус. Если есть какой-либо сбой, он станет красным. В этом случае вам необходимо заменить хотя бы одну флеш-память.
Существует также документация сообщества диагностики неисправностей оборудования.
Просто нажмите Ctrl + Alt + F1 на клавиатуре, чтобы открыть TTY1. Когда он откроется, запустите команду Kill. Пример ниже.
сначала вы используете: ps это покажет вам все запущенные процессы ("ps | less", если вы хотите видеть результаты страницу за страницей) Затем вы ищите PID процесса, который хотите завершить. После этого используйте: kill pid
команда kill - остановка запуска процесса
Синтаксис: kill [-s sigspec] [-n signum] [-sigspec] jobspec или pid kill -l [exit_status]
Описание: Большинство современных оболочек, включая Bash, имеют встроенную функцию уничтожения. В Bash имена и номера сигналов
принимаются в качестве параметров, а аргументами могут быть идентификаторы задания или процесса. О состоянии выхода можно сообщить с помощью опции -l: ноль, если хотя бы один сигнал был успешно отправлен, ненулевой, если произошла ошибка. Используя команду kill из / usr / bin, ваша система может включить дополнительные параметры, такие как возможность уничтожения процессов, отличных от вашего собственного идентификатора пользователя, и указание процессов по имени, например, с помощью pgrep и pkill. Обе команды kill отправляют сигнал TERM, если ни одна не указана.
Источник: http://www.linuxforums.org/forum/newbie/53976-end-tasks-linux-like-task-manager-windows.html
Я думаю, что идеального дистрибутива не существует, даже в Windows у них есть этот экран смерти.
Откройте другой терминал Ctrl + Alt + F2.
Войдите со своим логином и паролем.
Выполните эту команду:
sudo /etc/init.d/gdm restartЭто перезапустит или выйдет из вашего текущего сеанса, но не перезагрузит.
Затем Ctrl + Alt + F7 вернитесь к графическому интерфейсу.
(Ответ сообщества вики - решение было изначально похоронено в вопросе Jordan Parmer)
РЕШЕНИЕ:
Решил это.
Моей конкретной проблемой была моя видеокарта (интегрированная серия Radeon 9000).NETconsole обнаружил, что я получаю ошибку: "reserve failed for wait", После проб и ошибок я вручную настроил видеокарту и отключил аппаратное ускорение. Полностью исправлена проблема.
Вот что я сделал:
Создано вручную xorg.conf
Ubuntu автоматически настраивает xorg.conf и не использует файл. Чтобы отредактировать этот файл, вы должны указать Ubuntu явно создать его, а затем отредактировать. Вот шаги:
- Перезагрузите систему
- Hold Shift как GRUB сапоги
- Выберите корневой терминал в меню входа GRUB.
- Выполнение:
X -config xorg.conf.new - Копирование:
cp xorg.conf.new /etc/X11/xorg.conf
Отключить аппаратное ускорение
Следующее относится к моей карте Radeon, но я уверен, что другие карты имеют аналогичную настройку.
- редактировать
xorg.conf - Найти раздел "Устройство" для видеокарты
- Раскомментируйте параметр "NoAccel" и установите "True"
- Сохранить + перезагрузить
Надеюсь, это поможет.
Вы всегда можете сделать Alt + F2 и написать killall <program> или же xkill и нажмите на окно, которое вы хотите разбить!
Некоторые другие ресурсы:
Вы можете получить дополнительную информацию при переключении в режим просмотра TTY. Нажмите Ctrl + Alt + F1, чтобы получить это, используйте Ctrl + Alt + F7 (или, возможно, F8), чтобы вернуться к GUI. Вы можете проводить разные сессии на большинстве F-клавиш, но это совсем другой вопрос.
Самое простое решение - добавить апплет "Принудительное завершение " на верхнюю панель Gnome, а когда программа не отвечает, нажмите на принудительное завершение, а затем на приложение.
Я удивлен так много ответов, это не упоминается. Конечно, вы всегда можете сделать ps -A и труба это grep для названия вашей программы. А также kill -9 тот. Я предпочитаю простоту.
Моя убунту очень склонна к замерзанию (вероятно, 20 с лишним раз в день). Я тоже использую волшебный ключ sysrq, но вместо того, чтобы использовать его для перезагрузки или уничтожения xserver, я использую команду 'f', которая вызывает oom_kill, эффективно удаляя процесс. Я только когда-либо видел эти выпадающие вкладки Chrome (так как я имею тенденцию открывать довольно много тяжеловесов одновременно). В любом случае, это выводит меня из этого беспорядка в 95% случаев.
Поэтому, когда моя Ubuntu зависает (блокируется, мышь перестает отвечать и т.д.), я удерживаю alt + sysrq и затем нажимаю f (если вы не сделаете это правильно, вместо этого будет сделан скриншот). Я обычно должен повторить это комбо пару раз, прежде чем Ubuntu вернется к жизни.
Я бы давно отказался от Ubuntu, если бы я этого не обнаружил, надеюсь, это кому-нибудь поможет!
Для отладки стоп-кадра вы можете использовать ключ Magic SysRq, например:
Примечание. Подумайте о том, чтобы удерживать клавишу ift Shift (в зависимости от клавиатуры).
- Alt - SysRq - 9 (нет ⇧ Shift) - установите уровень журнала консоли на 9, чтобы показать больше сообщений ядра
- Alt - SysRq - w - Показать список заблокированных (состояние D) задач
- Alt - SysRq - l - показывает обратный ход стека для всех активных процессоров.
- Alt - SysRq - t - выводит список текущих задач и их информацию на консоль
- Alt - SysRq - p - выводить текущие регистры и флаги на консоль
- Alt - SysRq - q - Показать все активные таймеры высокого разрешения и источники синхронизации.
- Alt - SysRq - m - выводить текущую информацию о памяти на консоль
Другие вещи, чтобы попробовать во время замораживания:
Примечание. Подумайте о том, чтобы удерживать клавишу ift Shift (в зависимости от клавиатуры).
- Сбросьте хороший уровень всех высокоприоритетных задач и задач в реальном времени, нажав Alt - SysRq - n.
- Попробуйте принудительно вернуться в текстовую консоль, попробуйте нажать Control - Alt - F1 (от F1 до F12).
- Убейте все процессы на текущей виртуальной консоли (можете убить X), нажав Alt- SysRq -k.
- Выполните сбой системы (если он настроен) с помощью Alt - SysRq - c.
Если ничего не работает, вы должны выполнить безопасную перезагрузку с помощью Alt - SysRq - REISUB, которая:
- Alt - SysRq - R: Un R aw (вернуть контроль над клавиатурой обратно из X).
- Alt - SysRq - E: t E rminate (отправить SIGTERM всем процессам).
- Alt - SysRq - I: k I ll (отправить SIGKILL всем процессам, заставив их немедленно прекратить работу).
- Alt - SysRq - S: S ync для всех смонтированных файловых систем (сброс данных на диск).
- Alt - SysRq - U: U nmount (перемонтировать все файловые системы в режиме только для чтения),
Alt - SysRq - B: немедленно перезагрузить систему.
Примечание. Если приведенная выше комбинация жесткой перезагрузки не сработает, зависание может быть вызвано неисправным оборудованием, а не видеодрайверами.
Если вы не можете использовать ключ Magic SysRq, см. Также: Диагностика и исправление случайных сбоев в Ubuntu?
После перезагрузки проверьте ваш kern.log для деталей, особенно следов вызовов, сгенерированных вышеупомянутыми командами ядра. Это может помочь найти правильный отчет об ошибке и найти решение. Проверьте следующее kern.log пример.
Вы можете проверить последний журнал сбоев:
journalctl -b -1 # Then hit Shift-G to jump to the end.
Чтобы просмотреть другие журналы журнала, выполните:
journalctl --list-boots
Предлагаемое решение:
- Обновите Ubuntu и ядро до последней версии.
- Если проблема повторится, обходной путь - установить драйверы NVIDIA, которые заменят видеодрайвер Nouveau.
Смотрите также:
Были некоторые пропущенные ошибки в отношениях Unity/Compiz, системы X.org и драйвера видео. Эти ошибки, конечно, имеют дело с более новыми, обновленными версиями Unit, Compiz, X или видеодрайвером.
Когда внутри Unity все медленно и в основном повреждено, чтобы перейти к TTY1, нажмите CTRL+ALT+F1. Находясь в терминале, введите имя пользователя и пароль, чтобы перейти к строке приглашения. Вы также можете попасть в TTY при загрузке, нажав ESC или удерживая SHIFT, затем в меню GRUB, выбрав режим восстановления.
Установите Xorg Edgers PPA
sudo add-apt-repository ppa:xorg-edgers/ppa sudo apt-get updateВ зависимости от вашей видеокарты вы можете установить серию 304, серию 310, серию 313 или любую новую, появившуюся там. Я рекомендую всегда тестировать последнюю версию, и только если она вызывает проблемы, переходите оттуда, пока не достигнете версии, где все работает правильно. Например, если у вас GT 9500 или более поздняя версия (как и в моем случае, к которому у меня также есть 440 GT, 560 TI и 680 GTX), единственной версией, которая решает все мои проблемы, является версия 313.18, вышедшая пару дней назад., Так что я бы сделал это:
sudo apt-get install nvidia-313Это позволит установить последнюю версию серии 313. Это исправляет МНОГО проблем с видео с compiz, unity и xorg. Серия 310 также исправляет многие проблемы, но не проверяла эту проблему с моими видеокартами. Другими версиями Nvidia являются nvidia-экспериментальный-304 и nvidia-экспериментальный-310 на момент написания этой статьи.
Перезагрузитесь, чтобы проверить, не работает ли ваша видеокарта с Ubuntu. Если у вас возникли проблемы с конфигурационным файлом Nvidia, просто откройте терминал и введите
sudo nvidia-xconfigи перезагрузите компьютер.
Есть и другие хорошие вопросы, которые также могут помочь, как:
Как я могу обновить свой драйвер NVIDIA?
Как установить драйверы Nvidia?
Не могу установить драйвер Nvidia
В чем разница между пакетами nvidia-current и nvidia-current-updates?
Или даже более общий: как правильно включить Desktop Cube в Unity 3D?
Нажмите Alt+F2, чтобы запустить команду. Тип xkill и нажмите Enter.
Ваш курсор мыши превратится в крест, который может заставить закрыть любое окно, на которое вы щелкнете.
Если кто-то может предоставить скриншот, я думаю, это было бы полезно.
Замените его на новейшее ядро Linux 2.6.35 или выше, которое решит вашу проблему. Следуйте этим шагам по этой ссылке.
Если возможно, попробуйте открыть оболочку ssh с другого компьютера. это вариант Если вы заранее знали, что компьютер может зависнуть, откройте соединение, прежде чем выполнять эту задачу.
Я делаю это иногда, когда я знаю, что vmware сходит с ума и графический интерфейс Ubuntu (хост vmware) перестает отвечать на запросы. Я могу сделать приостановку из оболочки ssh, это может занять некоторое время, пока он не пройдет, и через некоторое время компьютер снова простаивает.
У меня были похожие проблемы с 10.04. X зависал и ничего, кроме перезагрузки, не мог это исправить. Я обновил драйверы nvidia до последней версии, и с тех пор у меня не было проблем.
Если вы попробовали все вышеперечисленное и проблема с зависанием осталась, вы можете попробовать то, что я сделал.
Нанесите достаточное количество очистителя контактов на процессор, оперативную память и любой другой комплекс микросхем, чтобы показать эти крошечные, плотно упакованные контакты. Они могут потерять проводимость из-за накопления пыли и короткого замыкания из-за влажности.
Через несколько дней после очистки (я использовал CRC 2-26) и серии действительно жестоких стресс-тестов мой компьютер ни разу не зависал.
Таким образом, для всех вас, получающих внезапные неожиданные зависания, перестаньте возиться с вашей ОС сверх того, что разумно, и проведите исчерпывающую очистку от пыли и контактов.