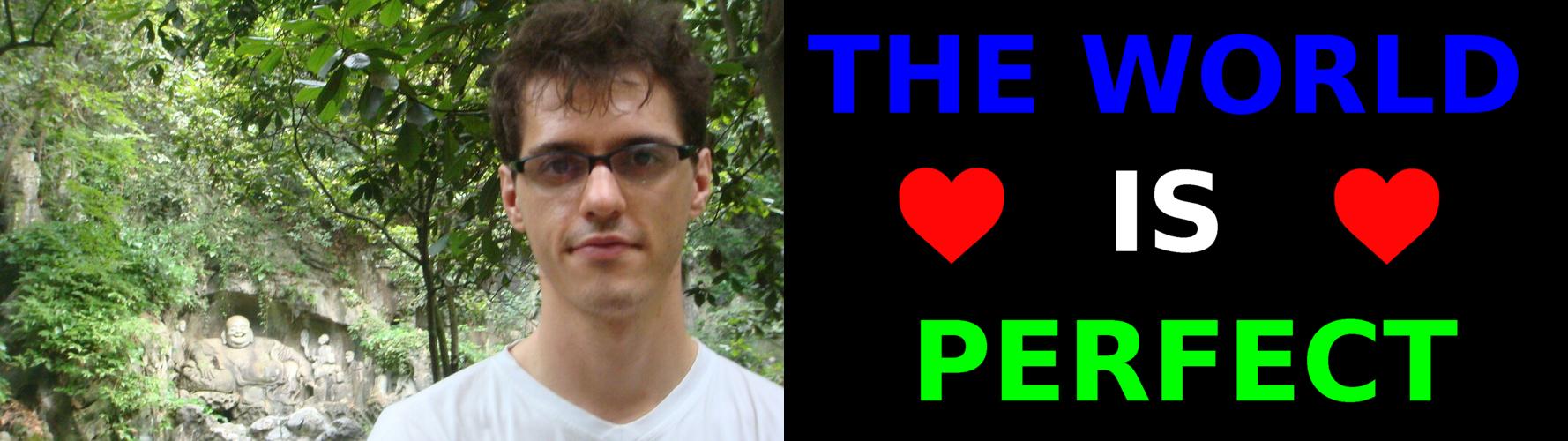Как мне объединить два изображения в Ubuntu?
Я хочу объединить два файла изображений в Ubuntu 12.04. Есть ли способ, которым я могу сделать это?
Есть ли какая-нибудь утилита для объединения файлов изображений, возможно, что-то вроде MS-Paint в Ubuntu?
6 ответов
"объединить два изображения" - довольно расплывчатое описание, но я уверен, что вы можете делать с Gimp все, что хотите. Вы можете установить его с помощью Software Center или из командной строки, используя
sudo apt-get install gimp
Это, вероятно, ближе по функциональности Photoshop, чем MSPaint, хотя... что хорошо.
Вот как это сделать в GIMP:
- Файл> Новый; создать изображение больше, чем оба ваших изображения, чтобы объединиться.
- Файл> Открыть как слои; откройте ваши изображения.
- Используйте инструмент Move [M], чтобы упорядочить ваши изображения.
- Используйте инструмент Crop [Shift+C], чтобы обрезать все, когда закончите перестановку.
- Файл> Экспорт в..., чтобы сохранить ваш выходной файл.
Это оно! Вместо GIMP вы можете использовать Pinta
Дополнение к другому ответу на imagemagick и учитывая необходимость графического интерфейса.
Вдохновленный этим сообщением о том, что ImageMagick имеет инструмент командной строки с именем convert объединять изображения. Чтобы объединить изображения по горизонтали (в алфавитном порядке):
convert +append *.png out.png
Чтобы расположить изображения вертикально:
convert -append *.png out.png
Это должно быть запущено в терминале в папку, содержащую png файлы, чтобы объединить их все.
Gui для этого будет:
контекстное меню файлового менеджера для объединения выбранных изображений.
Простой способ, когда дело доходит до этого, - это пользовательские действия Thunar:
Объединить выбранные изображения по вертикали (в один png файл, в алфавитном порядке, независимо от их расширения) добавьте это настраиваемое действие ("Изменить - Настроить настраиваемые действия"):
convert -append %F joined-vertical.png
Чтобы присоединиться горизонтально:
convert +append %F joined-horizontal.png
Те же команды могут быть использованы в .desktop файл в /.local/share/file-manager/actions который добавляет контекстное меню для Nautilus и / или PCManFM.
Пример вертикального соединения:
[Desktop Entry]
Type=Action
Name=Join images (vertically)
Profiles=profile-zero;
TargetLocation=true
Icon=gthumb
[X-Action-Profile profile-zero]
Basenames=image/*;*;
Exec=convert -append %F joined-image.png
Name[en_US]=Default profile
Name[en]=Default profile
Name[C]=Default profile
Ты можешь использовать imagemagick сделать это. (Я также использую это.)
Сначала установите его: sudo apt-get install imagemagick
После этого посмотрите здесь для использования, вы найдете много примеров. Лучше всего то, что вы можете использовать его из командной строки (например, интегрировать в скрипт).
Два изображения рядом:
convert image1.png image2.png +append joined_horizontal.png
Два изображения одно над другим:
convert image1.png image2.png -append joined_vertical.png
Используйте, если изображения не имеют одинаковой ширины/высоты
Вы можете зафиксировать высоту для всех из них с помощью
-resizeвариант, например, чтобы зафиксировать высоту 500 пикселей на двух изображениях, соединенных горизонтально:
convert +append image_1.png image_2.png -resize x500 new_image_conbined.png
Или для вертикальных соединений вместо этого вы хотите установить фиксированную ширину:
convert -append image_1.png image_2.png -resize 500x new_image_conbined.png
Пример:
image_1.png 1067x600
image_2.png 1920x1080
new_image_conbined.png 889x500
Связанный:
- https://stackoverflow.com/questions/20737061/merge-images-side-by-sidehorizontally
- https://superuser.com/questions/290656/combine-multiple-images-using-imagemagick
Как сделать это в интерактивном режиме с GIMP
Если вам нужно сначала обрезать/изменить размер изображения в интерактивном режиме, что часто бывает, то GIMP — идеальный инструмент для этого, вот подробное пошаговое руководство: https://graphicdesign.stackexchange.com/questions/83446/gimp -как-объединить-два-изображения-рядом/145543#145543
SVG
ImageMagick 6.9.11-60 их не обрабатывает, поэтому см.:
- https://stackoverflow.com/questions/9612434/how-to-concatenate-svg-files-lengthwise-from-linux-command-line
- https://graphicdesign.stackexchange.com/questions/137096/is-there-a-way-to-stack-two-svgs-on-top-of-each-other
- https://graphicdesign.stackexchange.com/questions/90844/соединение-вместе-несколько-svg-изображений
Для тех, кто не может позволить себе роскошь устанавливать программное обеспечение (например, на рабочий компьютер)...
Если он не был удален, libreoffice Draw также может сделать это, если вы предпочитаете ручные манипуляции... (я догадываюсь, что на самом деле означает "присоединиться")
Вы открываете оба экземпляра,
вырезаете одно изображение,
вставляете его в другое (или оба в новый файл),
упорядочиваете их по предпочтениям (postiton / cropping / и т. Д.), Выбираете
все новое изображение
правой кнопкой мыши и конвертируете его в растровое изображение или метафайл,
щелкните правой кнопкой мыши и сохраняйте
выберите свой формат