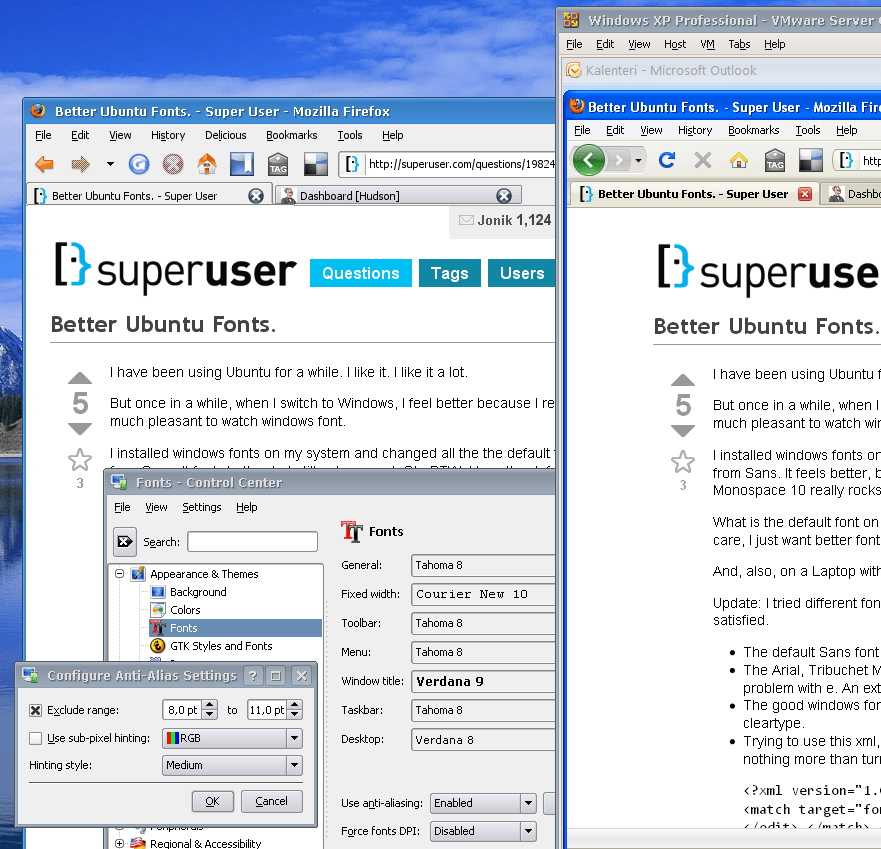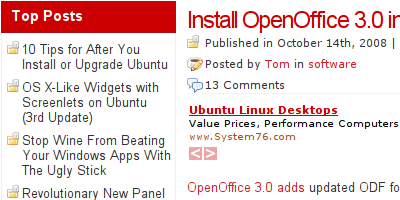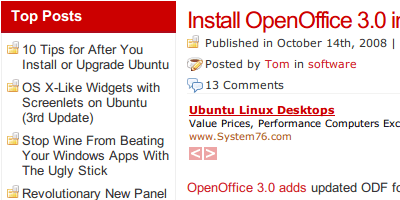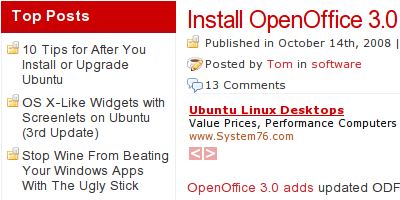Как я могу сделать шрифты похожими на Windows?
Шрифты выглядят плохо и размыто в Ubuntu. Когда я сравниваю сайт в Ubuntu и Windows, шрифт Windows выглядит намного более читабельным даже после того, как я импортирую все свои шрифты Windows. Как я могу изменить это?
10 ответов
Пользователям Ubuntu, которые предпочитают шрифты в стиле Windows, может оказаться полезным этот ответ, который я разместил на вопросе для суперпользователей под названием "Лучшие шрифты Ubuntu".
Вот пример того, что вы можете ожидать, если вы последуете моему совету:
Когда вы говорите "заставить шрифты выглядеть хорошо", вы на самом деле имеете в виду "чтобы шрифты выглядели так, как я привык" - если бы вы работали с Mac, вы бы спросили "как я могу предотвратить искажение моих шрифтов".
Рендеринг шрифтов в Windows сильно выровнен по пиксельной сетке, обменивая острые края на искаженные шрифты. Это соответствует опции "полная подсказка" в разделе "Внешний вид" → "Шрифты" → "Сведения". Вам не нужно прикасаться к какой-либо дальнейшей конфигурации.
Рендеринг шрифтов в OS X - наоборот: он не искажает формы шрифта, а это означает, что большинство глифов охватывают границу пикселей. Это соответствует опции подсказки "нет".
По умолчанию Ubuntu находится где-то посередине - используется небольшая подсказка, которая немного искажает шрифты, чтобы они лучше подходили к пиксельной сетке.
Если вы используете ЖК-дисплей, вы должны включить субпиксельное сглаживание независимо от типа хинтинга.
Включить подсказку шрифта.
Щелкните правой кнопкой мыши по рабочему столу, выберите "изменить фон", перейдите на вкладку "Шрифт" и включите субпиксельное сглаживание. Вы можете найти лучшие результаты с помощью кнопки детализации.
Если ваши шрифты "сломаны" в некоторых приложениях, как у меня некоторое время назад в Firefox, попробуйте это:
sudo fc-cache -fvСледует просто обновить системный шрифт-кеш. Выглядит глупо, но это сработало для меня.
В мае 2010 года истек срок действия патентов, связанных с хинтингом TrueType, до этого FreeType использовала Autohinting, что делало нехинтованные шрифты лучше, а профессиональные и полностью намекаемые шрифты выглядели дерьмово.
Поскольку срок действия патентов, связанных с хинтингом шрифтов, истек, FreeType по умолчанию включил хинтинг шрифтов, вы можете перейти на maverick или использовать последнюю версию FreeType для достижения наилучших результатов.
То, что я думаю, действительно помогло моей плавности шрифта от настройки dpi.
Сначала откройте терминал и введите:
xdpyinfo | grep resolution
Это даст вам номер, такой как "96x96".
Теперь перейдите на вкладку "Шрифты" в настройках "Внешний вид". Нажмите кнопку сведений в правом нижнем углу. В верхней части этого нового окна есть место для размещения номера. Введите первое число, которое дала вам команда терминала. Например, он дал мне "108x106", поэтому я поставил 108 там.
Делая это, вы приблизитесь к тем гладким шрифтам, которые вы ищете.
Я пользуюсь Ubuntu уже 4 года, но все же предпочитаю рендеринг шрифтов под Windows. Ты не одинок...
1- установить msttcorefonts:
sudo apt-get установить msttcorefonts
2 - добавить шрифты Tahoma TrueType в / usr / share / fonts / Truetype/ со старого диска Windows (это позор, я знаю;-)
sudo cp --no-preserve = все где-либо / Tahoma *.ttf / usr / share / fonts / truetype
3 - сохраните следующий файл fonts.conf в /etc/fonts/conf.avail с некоторым именем, например 39-clearfonts.conf (с правами суперпользователя)
sudo cp --no-preserve = all ~ / Download / fonts.conf /etc/fonts/conf.avail/39-clearfonts.conf
4 - создать символическую ссылку в /etc/fonts/fonts.d
sudo ln -s /etc/fonts/conf.avail/39-clearfonts.conf /etc/fonts/conf.d
5- в настройках внешнего вида на вкладке шрифты выберите "Sans" с размером 10, обычный или полужирный, как шрифт для всего, кроме шрифта с засечками (последний), и подтвердите.
Вы должны получить что-то вроде того, что вы ждете! (извините, как новый пользователь, я не могу публиковать скриншоты)
Вот волшебный файл fonts.conf:
fantasy <предпочитать> Comic Sans MS URW monospace <предпочитать> Курьер Новый DejaVu Sans Mono sans-serif <предпочитать> Тахома <семья >Arial DejaVu Sans Condensed serif <предпочитает> Times New Roman DejaVu Serif Condensed Arial sans-serif Битстрим Vera Sans Mono <предпочитает> Courier New DejaVu Sans Mono Comic Sans MS URW Courier <предпочитают> monospace Courier New monospace cursive URW < / alias> Джорджия serif Garamond serif Helvetica sans-serif Impact sans-serif Palatino Linotype serif Требушет MS sans-serif Tahoma sans-serif Times <предпочитают> Times New Roman <по умолчанию><семья>с засечками< / family> Times New Roman <предпочитать> Times New Roman Verdana sans-serif Bitstream Vera Sans <предпочитает> Tahoma Arial DejaVu Sans Condensed <псевдоним> битовый поток Vera Serif <предпочитаете> Times New Roman DejaVu Serif Condensed Helvetica Arial <режим редактирования = "assign" name = "rgba"> rgb true hintmedium true -1 15 Arial Comic Sans Courier New Georgia< / string> Impact Helvetica Lucida Bright Lucida Console Lucida Sans Microsoft Sans Палатино Линотип Tahoma Ubuntu Times New Roman Требушет MS < string>Verdana false 20 Arial < string>Comic Sans Courier New Georgia Impact Helvetica Lucida Bright Lucida Console Lucida Sans Microsoft Sans Палатино Линотип Tahoma Ubuntu Times New Roman Trebuchet MS Verdana < / test> false
Есть два основных места, где вы можете настроить рендеринг ваших шрифтов, и на первый взгляд они не имеют никакого отношения друг к другу:
gnome-appearance-properties показывает настройки, которые применяются ко всем приложениям GTK, и позволяет выбирать различные уровни плавности и подсказок. Настройки здесь применяются ко всем шрифтам одинаково. Другие настройки шрифта, такие как решение, подсказка или автохинтинг, взяты из следующего:
fonconfig это программа, которая отвечает за настройку шрифтов и сопоставление шрифтов в системе. Вы делаете свой выбор, редактируя /etc/fonts/local.conf (~/.fonts.conf на пользователя) или путем создания символических ссылок в /etc/fonts/conf.d к различным пресетам в /etc/fonts/conf.avail, Технические детали можно прочитать, запустив man fonts.conf, Firefox и Chromium читают свои настройки прямо отсюда, обращаясь только к свойствам gnome-Внешний вид-Свойства, если настройки хинтинга вообще не найдены.
В моем .fonts.conf У меня есть четыре раздела:
Независимо от того, автоматически ли намекается каждый шрифт. Чтобы использовать автоматическую подсказку явно, установите для подсказки значение true, а для автоматической подсказки - true. У меня есть автохинтинг на слабый для большинства шрифтов, за исключением новых "дорогих" шрифтов и шрифтов MS, которые обычно намекаются на средний. Исключением являются DejaVu Sans Condensed, Lucida Grande, PT Sans, Segoe и Tahoma, на которые намекают слегка. Я думаю, что стиль Windows - это нормальный намек на full/medium (который обычно одинаков). В документации по свободному типу сказано, что автохинтинг будет применяться, если в шрифт не добавлена информация о хинтинге для истинного типа, что, похоже, применимо и в Firefox. Позаботьтесь о том, чтобы
.fonts.confне конфликтует с пресетами.Замены и запасные варианты, которые применяются, если шрифт не найден в системе. Я поменяю местами DejaVu Sans Condensed для Tahoma, DejaVu Sans для Женевы, Arimo для Arial, Mukti Narrow для Lucida Grande и FreeSans для Helvetica.
Исключения. Например, автоматическая подсказка отключена для жирных шрифтов.
Псевдонимы для стандартных имен; без засечек, засечек, моноширин, курсив и фэнтези.
После того как вы написали .fonts.conf откройте Википедию и, выбрав в качестве предпочтения пропорциональный шрифт по умолчанию без засечек в " Предпочтения"> "Содержимое"> "Дополнительно", вы можете быстро увидеть, как выглядит каждый шрифт, используя клавиши со стрелками на шрифте по умолчанию, как показано на рисунке.
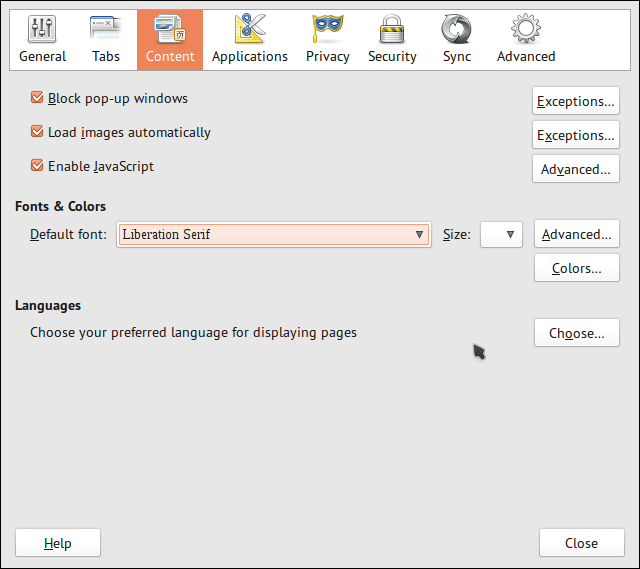
Кроме того, в блоге Игоря есть тестовая страница, на которой вы можете сравнить различные варианты рендеринга для определенного шрифта.
У Tom at Tombuntu есть несколько советов по улучшению рендеринга шрифтов (начиная с 2008 года, поэтому инструкции могут быть не точными):
Ваша первая остановка - настройки конфигурации GNOME для шрифтов, расположенных в
System->Preferences->AppearanceподFontsВкладка. Если вы используете ЖК-дисплей, убедитесь, что у вас включен режим рендеринга субпиксельного сглаживания. Нажмите Детали, чтобы получить доступ к параметрам подсказок. Поиграйте с ними, чтобы получить результат, который вам нравится.Вот пример шрифтов моей системы, настроенных с этими настройками:
Есть еще много опций для рендеринга шрифтов, доступных с файлом.fonts.conf. Этот файл из этого сообщения на форуме включает функцию подсказок, которая обычно отключается из-за проблем с патентами в Apple.
<?xml version="1.0"?>
<!DOCTYPE fontconfig SYSTEM "fonts.dtd">
<fontconfig>
<match target="font">
<edit name="autohint" mode="assign">
<bool>true</bool>
</edit>
</match>
</fontconfig>
Скопируйте и вставьте приведенный выше текст в текстовый файл и сохраните его в своем домашнем каталоге как.fonts.conf (обратите внимание на первый период, этот файл будет скрыт). Выйдите из системы, чтобы изменения вступили в силу. Вот пример шрифтов с этим файлом:
Более сложный файл.fonts.conf ( источник), производит очень гладкие и полужирные шрифты, похожие на шрифты в OS X. Вот пример:
Unity не имеет таких настроек шрифта, как KDE. Для тех, кто хочет реализовать решение @Jonik, но использует Unity.
.fonts.conf
<?xml version="1.0" ?>
<!DOCTYPE fontconfig SYSTEM "fonts.dtd">
<fontconfig>
<match target="font">
<edit name="antialias" mode="assign">
<bool>false</bool>
</edit>
<edit name="rgba" mode="assign">
<const>rgb</const>
</edit>
<edit name="hinting" mode="assign">
<bool>true</bool>
</edit>
<edit name="autohint" mode="assign">
<bool>true</bool>
</edit>
<edit name="hintstyle" mode="assign">
<const>hintmedium</const>
</edit>
<edit mode="assign" name="lcdfilter">
<const>lcddefault</const>
</edit>
</match>
<match target="font" >
<test name="size" qual="any" compare="more">
<double>11</double>
</test>
<edit name="antialias" mode="assign">
<bool>true</bool>
</edit>
</match>
<match target="font" >
<test name="pixelsize" qual="any" compare="more">
<double>15</double>
</test>
<edit name="antialias" mode="assign">
<bool>true</bool>
</edit>
</match>
<match target="font" >
<test name="size" qual="any" compare="less">
<double>9</double>
</test>
<edit name="antialias" mode="assign">
<bool>true</bool>
</edit>
</match>
<match target="font" >
<test name="pixelsize" qual="any" compare="less">
<double>12</double>
</test>
<edit name="antialias" mode="assign">
<bool>true</bool>
</edit>
</match>
</fontconfig>
Основные шрифты Microsoft также можно установить из командной строки, используя:
sudo apt-get install msttcorefonts