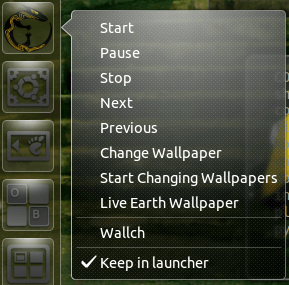Какие пользовательские программы запуска и Unity Quicklists доступны?
Обратите внимание, что сейчас большая часть информации, представленной ниже, устарела и не может быть обновлена. Будьте осторожны, большая часть этого не будет работать на Ubuntu 12.04 и новее.
Создать кастомный лаунчер для Unity очень просто. Быстрые списки предоставляют простой и эффективный способ быстрого доступа к часто используемым задачам для конкретного приложения.
ПРИМЕЧАНИЕ. Начиная с Ubuntu 11.10, эта всплывающая опция исчезла. Средства запуска теперь могут создаваться только путем редактирования текстовых файлов в вашей домашней папке.
Создать кастомный лаунчер легко.
- Щелкните правой кнопкой мыши на рабочем столе и выберите "Создать панель запуска".
- Отредактируйте файл.desktop с помощью текстового редактора. (Более подробную информацию можно найти здесь и здесь.)
Итак, какие пользовательские программы запуска вы используете в Unity?
Примечание. Пожалуйста, ограничьте себя одним пользовательским модулем запуска для каждого ответа. Также предоставьте скриншот в действии.
46 ответов
UMPlayer Quicklist

Скопируйте оригинальный файл.desktop в вашу домашнюю папку:
cp /usr/share/applications/umplayer.desktop ~/.local/share/applications/Откройте этот настольный файл для редактирования:
gedit ~/.local/share/applications/umplayer.desktopДобавьте следующее внизу файла.
X-Ayatana-Desktop-Shortcuts=Play;Pause;Stop;Fullscreen; [Play Shortcut Group] Name=Play Exec=umplayer -send-action play TargetEnvironment=Unity [Pause Shortcut Group] Name=Pause Exec=umplayer -send-action pause TargetEnvironment=Unity [Stop Shortcut Group] Name=Stop Exec=umplayer -send-action stop TargetEnvironment=Unity [Fullscreen Shortcut Group] Name=Fullscreen Exec=umplayer -send-action fullscreen TargetEnvironment=UnityСохраните его и перейдите к
~/.local/share/applications/а затем перетащите его на панель запуска.
Быстрый список для клиентов Music Player Daemon (MPD)
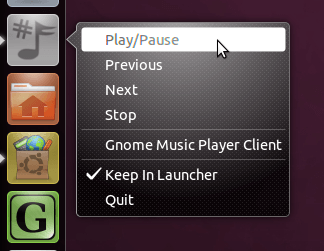
Добавляет play/pause, previous, next и stop к панели запуска MPD-клиента (в данном случае GMPC, но это может быть легко адаптировано, например, для xfmpc, Sonata, Ario, Pygmy, pympd, Glurp, Gimmix, gbemol или для чего угодно)). Единственное требование - установить пакет mpc (sudo apt-get install mpc).
Скопируйте глобальный файл gmpc.desktop в свой домашний каталог:
cp /usr/share/applications/gmpc.desktop ~/.local/share/applicationsОтредактируйте файл:
gedit ~/.local/share/applications/gmpc.desktopВставьте следующий код в конец файла:
X-Ayatana-Desktop-Shortcuts=Play/Pause;Previous;Next;Stop [Play/Pause Shortcut Group] Name=Play/Pause Exec=mpc toggle TargetEnvironment=Unity [Previous Shortcut Group] Name=Previous Exec=mpc prev TargetEnvironment=Unity [Next Shortcut Group] Name=Next Exec=mpc next TargetEnvironment=Unity [Stop Shortcut Group] Name=Stop Exec=mpc stop TargetEnvironment=Unity
PS. Для дополнительной интеграции установите mpd-sound-menu.
Клементина Quicklist
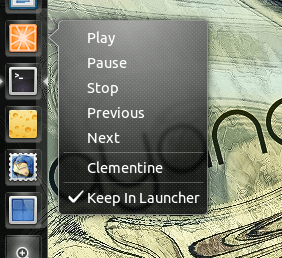
Добавляет play, pause, stop, next и обратно в панель запуска clementine.
Скопируйте глобальный файл clementine.desktop в свой домашний каталог:
cp /usr/share/applications/clementine.desktop ~/.local/share/applicationsОтредактируйте файл:
gedit ~/.local/share/applications/clementine.desktopВставьте следующий код в конец файла:
X-Ayatana-Desktop-Shortcuts=Play;Pause;Stop;Previous;Next [Play Shortcut Group] Name=Play Exec=clementine --play TargetEnvironment=Unity [Pause Shortcut Group] Name=Pause Exec=clementine --pause TargetEnvironment=Unity [Stop Shortcut Group] Name=Stop Exec=clementine --stop TargetEnvironment=Unity [Previous Shortcut Group] Name=Previous Exec=clementine --previous TargetEnvironment=Unity [Next Shortcut Group] Name=Next Exec=clementine --next TargetEnvironment=Unity
gFTP Quicklist
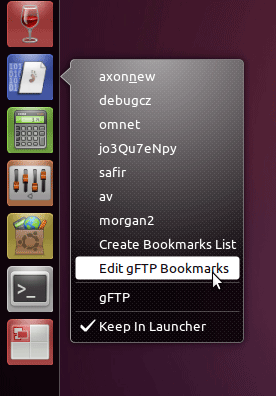
Прямой доступ к сайтам с закладками с помощью gFtp. В Launcher включен скрипт для генерации списка закладок
Скопируйте глобальный файл gftp.desktop в свой домашний каталог:
cp /usr/share/applications/gftp.desktop ~/.local/share/applicationsОткройте файл для редактирования с помощью gedit:
gedit ~/.local/share/applications/gftp.desktopВставьте следующий код в конец файла, измените только
<username>к твоему:X-Ayatana-Desktop-Shortcuts=GenerateB;EditB [GenerateB Shortcut Group] Name=Create Bookmarks List Exec=/home/<username>/.local/share/applications/scripts/addbookmarks generateb TargetEnvironment=Unity [EditB Shortcut Group] Name=Edit gFTP Bookmarks Exec=/home/<username>/.local/share/applications/scripts/addbookmarks editb TargetEnvironment=UnityСоздайте папку "scripts" (если она не существует) в папке ~/.local/share/apps:
mkdir ~/.local/share/applications/scriptsСоздайте файл сценария addbookmarks с помощью gedit:
gedit ~/.local/share/applications/scripts/addbookmarksДобавить этот текст в файл
#!/bin/bash case $1 in generateb) echo "[Desktop Entry]" > $HOME/.local/share/applications/gftp.desktop echo "Encoding=UTF-8" >> $HOME/.local/share/applications/gftp.desktop echo "Name=gFTP" >> $HOME/.local/share/applications/gftp.desktop echo "Comment=Download and upload files using multiple file transfer protocols" >> $HOME/.local/share/applications/gftp.desktop echo "GenericName=gFTP" >> $HOME/.local/share/applications/gftp.desktop echo "Exec=gftp %u" >> $HOME/.local/share/applications/gftp.desktop echo "Terminal=false" >> $HOME/.local/share/applications/gftp.desktop echo "X-MultipleArgs=false" >> $HOME/.local/share/applications/gftp.desktop echo "Type=Application" >> $HOME/.local/share/applications/gftp.desktop echo "Icon=gftp.png" >> $HOME/.local/share/applications/gftp.desktop echo "Categories=Application;Network;" >> $HOME/.local/share/applications/gftp.desktop echo "X-GNOME-Bugzilla-Bugzilla=GNOME" >> $HOME/.local/share/applications/gftp.desktop echo "X-GNOME-Bugzilla-Product=gftp" >> $HOME/.local/share/applications/gftp.desktop echo "X-GNOME-Bugzilla-Component=general" >> /$HOME/.local/share/applications/gftp.desktop echo "X-GNOME-Bugzilla-Version=2.0.19" >> $HOME/.local/share/applications/gftp.desktop echo "X-Ubuntu-Gettext-Domain=gftp" >> $HOME/.local/share/applications/gftp.desktop echo "" >> $HOME/.local/share/applications/gftp.desktop echo "X-Ayatana-Desktop-Shortcuts=" >> $HOME/.local/share/applications/gftp.desktop awk 'NR>1{print $1}' RS=[ FS=] $HOME/.gftp/bookmarks > /tmp/gftpbookmarks N=0 while read LINE ; do N=$((N+1)) ay=$(sed -n '/X-Ayatana-Desktop-Shortcuts/p' $HOME/.local/share/applications/gftp.desktop) shortname=$(echo "FtpSite$N") sed -i "s/$ay/$ay$shortname;/g" $HOME/.local/share/applications/gftp.desktop echo "" >> $HOME/.local/share/applications/gftp.desktop echo "[$shortname Shortcut Group]" >> $HOME/.local/share/applications/gftp.desktop echo "Name=$LINE" >> $HOME/.local/share/applications/gftp.desktop echo "Exec=gftp "bookmark://$LINE"" >> $HOME/.local/share/applications/gftp.desktop echo "TargetEnvironment=Unity" >> $HOME/.local/share/applications/gftp.desktop done < /tmp/gftpbookmarks rm /tmp/gftpbookmarks ay2=$(sed -n '/X-Ayatana-Desktop-Shortcuts/p' $HOME/.local/share/applications/gftp.desktop) ay3="GenerateB;EditB" sed -i "s/$ay2/$ay2$ay3/g" $HOME/.local/share/applications/gftp.desktop echo "" >> $HOME/.local/share/applications/gftp.desktop echo "[GenerateB Shortcut Group]" >> $HOME/.local/share/applications/gftp.desktop echo "Name=Create Bookmarks List" >> $HOME/.local/share/applications/gftp.desktop echo "Exec=$HOME/.local/share/applications/scripts/addbookmarks generateb" >> $HOME/.local/share/applications/gftp.desktop echo "TargetEnvironment=Unity" >> $HOME/.local/share/applications/gftp.desktop echo "" >> $HOME/.local/share/applications/gftp.desktop echo "[EditB Shortcut Group]" >> $HOME/.local/share/applications/gftp.desktop echo "Name=Edit gFTP Bookmarks" >> $HOME/.local/share/applications/gftp.desktop echo "Exec=$HOME/.local/share/applications/scripts/addbookmarks editb" >> $HOME/.local/share/applications/gftp.desktop echo "TargetEnvironment=Unity" >> $HOME/.local/share/applications/gftp.desktop zenity --question --text="Your Bookmarks List has been generated. A restart of Unity Is Required to take effect! Would you like to perform this now?" qq=$? if [ "$qq" -eq "0" ] ; then unity --replace & else exit 1 fi ;; editb) zenity --text-info --filename=$HOME/.gftp/bookmarks > /tmp/gftpbookmarks --title "Modify gFTP Bookmarks" --editable --width 850 --height 480 cp /tmp/gftpbookmarks $HOME/.gftp/bookmarks rm /tmp/gftpbookmarks ;; esacСделайте файл исполняемым:
chmod +x ~/.local/share/applications/scripts/addbookmarksПеретащите файл gftp.desktop из ~ /.local / share / Applications в nautilus на панель запуска Unity
ПЕРВЫЙ ЗАБЕГ!!
Нажмите на пункт меню "Редактировать закладки gFTP" и отредактируйте файл закладок gftp. По умолчанию файл содержит множество FTP-сайтов, которые не используются. Удалите неиспользуемые закладки и закройте файл. Затем нажмите "Создать список закладок", и ваш список будет создан.
Редактирование списка происходит аналогично: сначала отредактируйте список закладок, затем сгенерируйте новый.
Быстрый список для Sonata (клиент MPD)
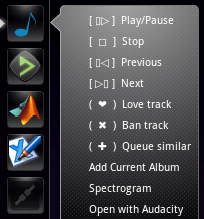
Главное здесь - показать простую интеграцию с last.fm через pylast и MPC для любого клиента MPD, без использования дополнительных модулей.
Создайте собственный файл sonata.desktop в домашней папке:
gedit ~/.local/share/applications/sonata.desktop
Вставить содержимое:
[Desktop Entry]
Name=Sonata
Comment=Elegant GTK+ music client for the Music Player Daemon
Exec=sonata
Terminal=false
Type=Application
Icon=sonata.svg
Categories=GNOME;Application;AudioVideo;
StartupNotify=true
Encoding=UTF-8
X-Ayatana-Desktop-Shortcuts=Play-Pause;Stop;Previous;Next;Love;Ban;Queue;Add-playing-album;Spectrogram;Audacity
[Play-Pause Shortcut Group]
Name=[ ▯▷ ] Play/Pause
Exec=sonata pp
TargetEnvironment=Unity
[Stop Shortcut Group]
Name=[ ◻ ] Stop
Exec=sonata stop
TargetEnvironment=Unity
[Previous Shortcut Group]
Name=[ ▯◁ ] Previous
Exec=sonata prev
TargetEnvironment=Unity
[Next Shortcut Group]
Name=[ ▷▯ ] Next
Exec=sonata next
TargetEnvironment=Unity
[Love Shortcut Group]
Name=( ❤ ) Love track
Exec=bash /home/zetah/scripts/mpd-script.sh love
TargetEnvironment=Unity
[Ban Shortcut Group]
Name=( ✖ ) Ban track
Exec=bash /home/zetah/scripts/mpd-script.sh ban
TargetEnvironment=Unity
[Queue Shortcut Group]
Name=( ✚ ) Queue similar
Exec=bash /home/zetah/scripts/mpd-script.sh similar
TargetEnvironment=Unity
[Add-playing-album Shortcut Group]
Name=Add Current Album
Exec=bash /home/zetah/scripts/mpd-script.sh add-album
TargetEnvironment=Unity
[Spectrogram Shortcut Group]
Name=Spectrogram
Exec=bash /home/zetah/scripts/mpd-script.sh wavespec
TargetEnvironment=Unity
[Audacity Shortcut Group]
Name=Open with Audacity
Exec=bash /home/zetah/scripts/mpd-script.sh audacity
TargetEnvironment=Unity
Например, "Queue Similar" добавляет похожие треки к воспроизводимым в данный момент трекам в соответствии с запросом на матч last.fm.
Ссылочные скрипты:
mpd-script.sh
pylast-track.py
Quod Libet Quicklist
(новый пользователь не имеет права публиковать изображения:()
Скопируйте quodlibet.desktop в локальную папку домашней папки
cp /usr/share/applications/quodlibet.desktop ~/.local/share/applicationsРедактировать это
gedit ~/.local/share/applications/quodlibet.desktopДобавьте следующее в конец файла.desktop.
X-Ayatana-Desktop-Shortcuts=Play;Pause;Previous;Next;Shuffle;InOrder;Focus;Hide; [Play Shortcut Group] Name=Play Exec=quodlibet --play TargetEnvironment=Unity [Pause Shortcut Group] Name=Pause Exec=quodlibet --pause TargetEnvironment=Unity [Previous Shortcut Group] Name=Previous Exec=quodlibet --previous TargetEnvironment=Unity [Next Shortcut Group] Name=Next Exec=quodlibet --next TargetEnvironment=Unity [Shuffle Shortcut Group] Name=Shuffle Exec=quodlibet --order=shuffle TargetEnvironment=Unity [InOrder Shortcut Group] Name=InOrder Exec=quodlibet --order=inorder TargetEnvironment=Unity [Focus Shortcut Group] Name=Focus Exec=quodlibet --focus TargetEnviroment=Unity [Hide Shortcut Group] Name=Hide Exec=quodlibet --hide-window TargetEnviroment=Unity
Быстрый список Exaile Unity
Добавляет play/pause/stop/ предыдущие / следующие записи в Exaile.
Предварительный просмотр:
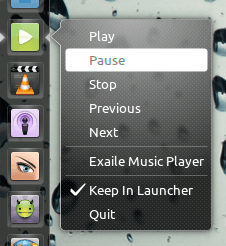
Скопируйте exaile.desktop в локальную папку домашней папки
cp /usr/share/applications/exaile.desktop ~/.local/share/applicationsРедактировать это
gedit ~/.local/share/applications/exaile.desktopДобавьте следующее в конец файла.desktop.
X-Ayatana-Desktop-Shortcuts=Play;Pause;Stop;Previous;Next; [Play Shortcut Group] Name=Play Exec=exaile --play TargetEnvironment=Unity [Pause Shortcut Group] Name=Pause Exec=exaile --play-pause TargetEnvironment=Unity [Stop Shortcut Group] Name=Stop Exec=exaile --stop TargetEnvironment=Unity [Previous Shortcut Group] Name=Previous Exec=exaile --previous TargetEnvironment=Unity [Next Shortcut Group] Name=Next Exec=exaile --next TargetEnvironment=Unity
Винные программы Quicklist

Пример с пунктами меню для Dreamweaver и Photoshop.
1. Создайте собственный файл.desktop для программы запуска
gedit ~/.local/share/applications/nautilus-wine.desktop
2. Вставьте следующий код и замените <username> текст, соответствующий имени пользователя вашей домашней папки. Вам также необходимо определить переменную для каждой программы (переменная указывается после wine_shortcuts), а затем сохранить и закрыть:
[Desktop Entry]
Name=Browse C: Drive
Comment=Open your personal folder
TryExec=nautilus
Exec=xdg-open .wine/dosdevices/c:
Icon=wine
Terminal=false
StartupNotify=true
Type=Application
Categories=GNOME;GTK;Core;
OnlyShowIn=GNOME;Unity;
X-GNOME-Bugzilla-Bugzilla=GNOME
X-GNOME-Bugzilla-Product=nautilus
X-GNOME-Bugzilla-Component=general
X-Ubuntu-Gettext-Domain=nautilus
X-Ayatana-Desktop-Shortcuts=Dreamweaver;Photoshop;ConfigureWine;Winetricks
[Dreamweaver Shortcut Group]
Name=Macromedia Dreaweaver
Exec=/home/<username>/.local/share/applications/scripts/wine_shortcuts dreamweaver
TargetEnvironment=Unity
[Photoshop Shortcut Group]
Name=Adobe Photoshop
Exec=/home/<username>/.local/share/applications/scripts/wine_shortcuts photoshop
TargetEnvironment=Unity
[ConfigureWine Shortcut Group]
Name=Configure Wine
Exec=winecfg
TargetEnvironment=Unity
[Winetricks Shortcut Group]
Name=Winetricks
Exec=winetricks
TargetEnvironment=Unity
3. Создайте папку "scripts" (если она еще не существует) в ~/.local/share/applications папка:
mkdir ~/.local/share/applications/scripts
4. Создайте файл скрипта wine_shortcuts с gedit:
gedit ~/.local/share/applications/scripts/wine_shortcuts
5. Добавьте этот текст в файл, настройте переменные, используемые на шаге 2, откройте alacarte и получите текущий префикс команды для вашей программы (здесь приведен только пример), замените <command for dreamweaver/photoshop goes here> затем сохраните и закройте:
#!/bin/bash
case $1 in
dreamweaver)
<command for dreamweaver goes here>
;;
photoshop)
<command for photoshop goes here>
;;
esac
6. Сделайте файл исполняемым:
chmod +x ~/.local/share/applications/scripts/wine_shortcuts
7. Перетащите файл nautilus-wine.desktop из ~/.local/share/ Applications в nautilus на панель запуска Unity.
Примечание: переменная в 2.) должна быть такой же в 4.)
Пример для Dreamweaver:
2.)
Exec=/home/<username>/.local/share/applications/scripts/wine_shortcuts dreamweaver
4.)
#!/bin/bash
case $1 in
dreamweaver)
Remmina Quicklist
В Google Code есть проект со скриптом для автоматического создания быстрого списка Remmina, в котором перечислены сохраненные соединения.
Вот домашняя страница проекта с инструкциями по установке:
http://code.google.com/p/remmina-unity-launcher/
Я изменил исходный скрипт, чтобы решить две проблемы (имя соединения не найдено правильно, сортировать соединения по имени), вот скрипт для запуска.
#!/bin/bash
# Bash Script to integrate Remmina into Unity Launch bar.
# Creator: Daniel Scholtus
# Version: 2
# Date: March 23, 2011
if [ -e ~/.local/share/applications/remmina.desktop ]
then
echo "Deleting old Launcher"
rm ~/.local/share/applications/remmina.desktop
fi
echo "Creating Base Launcher"
cp /usr/share/applications/remmina.desktop ~/.local/share/applications/remmina.desktop
echo "Adding shortcuts items declaration"
echo "" >> ~/.local/share/applications/remmina.desktop
AYATANA="X-Ayatana-Desktop-Shortcuts="
mkdir /tmp/remmina-unity
FILES=("`ls ~/.remmina/*.remmina`")
for f in ${FILES}
do
NAME=`cat $f | grep -G -m 1 ^name= | cut -d= -f2`
FILE=`basename $f .remmina`
echo $FILE > "/tmp/remmina-unity/$NAME"
done
FILESTEMP=("`ls /tmp/remmina-unity/*`")
for f in ${FILESTEMP}
do
FILE=`cat "$f"`
AYATANA=$AYATANA$FILE";"
done
rm /tmp/remmina-unity/ -R
AYATANA=$AYATANA"Settings;Update;Restart"
echo $AYATANA >> ~/.local/share/applications/remmina.desktop
echo "" >> ~/.local/share/applications/remmina.desktop
echo "Adding shortcuts items descriptions"
echo "" >> ~/.local/share/applications/remmina.desktop
echo " - Settings"
echo "[Settings Shortcut Group]" >> ~/.local/share/applications/remmina.desktop
echo "Name=Settings" >> ~/.local/share/applications/remmina.desktop
echo "Exec=remmina" >> ~/.local/share/applications/remmina.desktop
echo "TargetEnvironment=Unity" >> ~/.local/share/applications/remmina.desktop
echo " - Update"
echo "[Update Shortcut Group]" >> ~/.local/share/applications/remmina.desktop
echo "Name=Update List (needs to re-lock to the panel)" >> ~/.local/share/applications/remmina.desktop
echo "Exec=bash ~/.local/bin/remmina-unity.sh" >> ~/.local/share/applications/remmina.desktop
echo "TargetEnvironment=Unity" >> ~/.local/share/applications/remmina.desktop
echo " - Restart"
echo "" >> ~/.local/share/applications/remmina.desktop
echo "[Restart Shortcut Group]" >> ~/.local/share/applications/remmina.desktop
echo "Name=Update List and restart Unity" >> ~/.local/share/applications/remmina.desktop
echo "Exec=bash ~/.local/bin/remmina-unity.sh & setsid unity --replace" >> ~/.local/share/applications/remmina.desktop
echo "TargetEnvironment=Unity" >> ~/.local/share/applications/remmina.desktop
for f in ${FILES}
do
NAME=`cat $f | grep -G -m 1 ^name= | cut -d= -f2`
echo " - "$NAME
echo "" >> ~/.local/share/applications/remmina.desktop
echo "[`basename $f .remmina` Shortcut Group]" >> ~/.local/share/applications/remmina.desktop
echo "Name=$NAME" >> ~/.local/share/applications/remmina.desktop
echo "Exec=remmina -c $f" >> ~/.local/share/applications/remmina.desktop
echo "TargetEnvironment=Unity" >> ~/.local/share/applications/remmina.desktop
done
Gwibber
По умолчанию существует быстрый список для Gwibber (клиент микроблогов, который выводит самые популярные веб-сервисы социальных сетей на ваш рабочий стол).
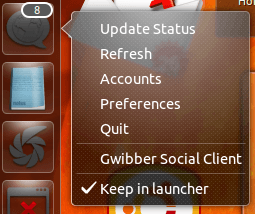
эта программа поставляется с Ubuntu по умолчанию
Совет: эти программы должны быть открыты (или найдены в меню автозагрузки), чтобы увидеть их быстрый список
Выдержка:
По умолчанию существует быстрый список для шторки (программа, которая делает снимки экрана и редактирует их), когда вы устанавливаете Ubuntu unity.
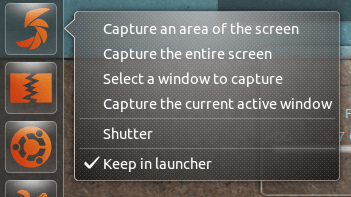
Скачать затвор (ppa & .dep): здесь
Совет: эти программы должны быть открыты (или найдены в меню автозагрузки), чтобы увидеть их быстрый список
Скопируйте файл запуска "Системные настройки" в свой домашний каталог:
cp /usr/share/applications/gnome-control-center.desktop ~/.local/share/applicationsОткройте файл для редактирования в gedit:
gedit ~/.local/share/applications/gnome-control-center.desktopДобавьте этот текст в конец файла, затем закройте и сохраните:
X-Ayatana-Desktop-Shortcuts=GnomeTweak;DiskUtility [GnomeTweak Shortcut Group] Name=Advanced Settings Exec=gnome-tweak-tool TargetEnvironment=Unity [DiskUtility Shortcut Group] Name=Disk Utility Exec=palimpsest TargetEnvironment=UnityСохраните модуль запуска и поместите его на панель Unity вместо оригинала. Обратите внимание, что для работы ярлыка быстрого доступа к расширенным настройкам должен быть установлен пакет "gnome-tweak-tool" (доступен в репозиториях).
Audacious режим без головы Quicklist
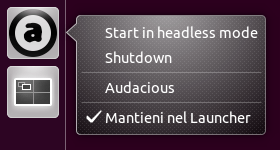
Быстрый список для Audacious, позволяющий запустить плеер в режиме без головы и выключить его.
В режиме безголового управления Audacious можно управлять из меню Sound (только Audacious 3.2+), с помощью мультимедийных клавиш (или других сочетаний клавиш), из командной строки с помощью audacious и audtool команды и так далее.
Скопируйте оригинальный файл запуска в вашу домашнюю папку:
mkdir -p ~/.local/share/applications cp /usr/share/applications/audacious2.desktop ~/.local/share/applications/Откройте этот файл для редактирования:
gedit ~/.local/share/applications/audacious2.desktopДобавьте следующее внизу файла, затем закройте и сохраните.
X-Ayatana-Desktop-Shortcuts=Headless;Shutdown [Headless Shortcut Group] Name=Start in headless mode Exec=audacious -h TargetEnvironment=Unity [Shutdown Shortcut Group] Name=Shutdown Exec=audtool shutdown TargetEnvironment=UnityВыйдите и войдите снова, чтобы увидеть изменения.
Nginx Quicklist
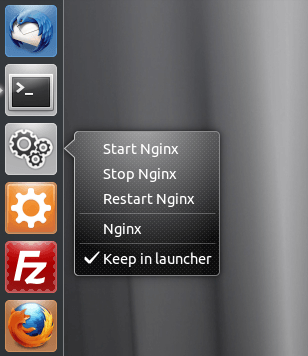
Установите nginx-init-ubuntu.
Добавить создать новый файл
.local/share/applications/названныйnginx.desktopи вставьте это внутрь:[Desktop Entry] Name=Nginx Comment=Nginx Webserver Exec=sudo service nginx start Icon=/usr/share/icons/nginx.png Type=Application Categories=Web;Servers; StartupNotify=true Terminal=true #OnlyShowIn=GNOME;Unity; X-Ubuntu-Gettext-Domain=nginx X-Ayatana-Desktop-Shortcuts=Start;Stop;Restart; [Start Shortcut Group] Name=Start Nginx Exec=sudo service nginx start TargetEnvironment=Unity [Stop Shortcut Group] Name=Stop Nginx Exec=sudo service nginx stop TargetEnvironment=Unity [Restart Shortcut Group] Name=Restart Nginx Exec=sudo service nginx restart TargetEnvironment=UnityИспользуя ваш файловый менеджер (например, nautilus), перетащите
.local/share/applications/nginx.desktopк пусковой установке.
Audacious Quicklist
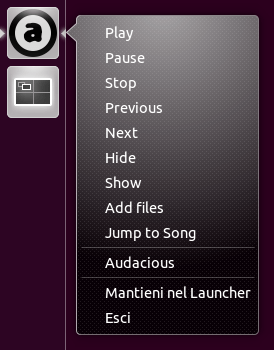
Quicklist для Audacious, который позволяет управлять воспроизведением (избыточно при использовании Audacious 3.2+, потому что вы можете управлять им из меню Sound), показывать и скрывать главное окно (вы также можете отобразить его, выбрав Audacious из меню Sound), добавляя файлы в текущий список воспроизведения и переход к другой песне в списке воспроизведения.
Скопируйте оригинальный файл запуска в вашу домашнюю папку:
mkdir -p ~/.local/share/applications cp /usr/share/applications/audacious2.desktop ~/.local/share/applications/Откройте этот файл для редактирования:
gedit ~/.local/share/applications/audacious2.desktopДобавьте следующее внизу файла, затем закройте и сохраните.
X-Ayatana-Desktop-Shortcuts=Play;Pause;Stop;Rew;Fwd;Hide;Show;AddFiles;Jump [Play Shortcut Group] Name=Play Exec=audacious -p TargetEnvironment=Unity [Pause Shortcut Group] Name=Pause Exec=audacious -u TargetEnvironment=Unity [Stop Shortcut Group] Name=Stop Exec=audacious -s TargetEnvironment=Unity [Rew Shortcut Group] Name=Previous Exec=audacious -r TargetEnvironment=Unity [Fwd Shortcut Group] Name=Next Exec=audacious -f TargetEnvironment=Unity [Hide Shortcut Group] Name=Hide Exec=audtool mainwin-show off TargetEnvironment=Unity [Show Shortcut Group] Name=Show Exec=audtool mainwin-show on TargetEnvironment=Unity [AddFiles Shortcut Group] Name=Add files Exec=audtool filebrowser-show TargetEnvironment=Unity [Jump Shortcut Group] Name=Jump to Song Exec=audacious -j TargetEnvironment=UnityВыйдите и войдите снова, чтобы увидеть изменения.